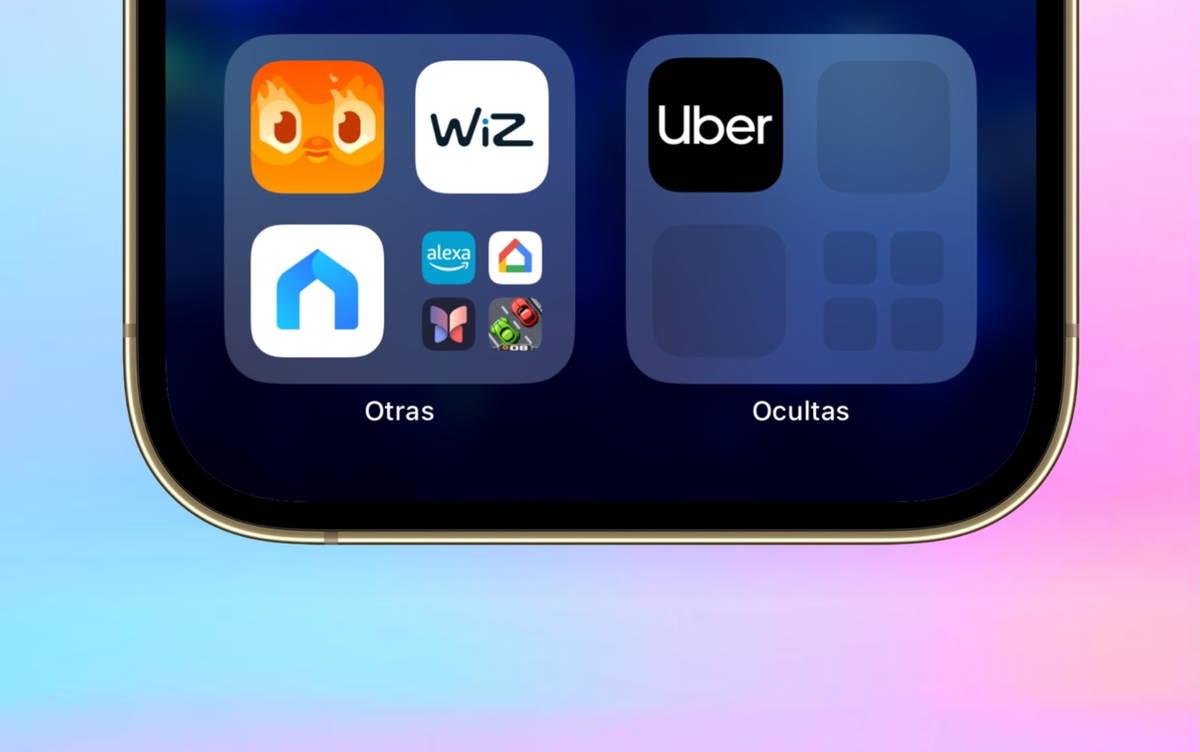A few years ago, the amount of care we needed to take with our Mac to make it work was important. These days our Mac doesn't need repairs, and, a little attention agrees with them from time to time.
Uninstall apps we don't use

Over time we can accumulate so many apps on our Mac that take up space on our hard drive. But also, and depending on apps, they may use resources when running in the background or endanger the security of a machine when downloaded to unreliable repositories. Given all of this, the best thing is that you always keep it the apps we use only on our Mac.
To clean up, all we need to do is install the folder Applications from our Mac, open a window Finder and pressing Command (⌘) + Shift (⇧) + A. Here we review the list of applications we installed again we pull in the trash (sometimes you will need to enter your Mac password) or anyone who hasn't used it for a long time.
Empty trash

When we delete files from our Mac they go to trash. There, we can bring them back if needed, though they also replace the physical
We can also prepare the trash for uninstall automatically The files were there for more than 30 days. We will:
- We open this window Finder.
- On the menu Finder we choose Favorites or press Command (⌘) +, (comma).
- We add a tab Developed.
- We're working Remove items from trash after 30 days.
What if the files block? A few days ago we saw how to fix it.
Upgrade to macOS Catalina

Apple introduced the MacOS Catalina to the general public last September. Since then we have come recommends upgrading to this version operating system that gives our Macs reasons? Miscellaneous. First, new functions and applications that we can enjoy, secondly the operation of the machine with this new operating system, and thirdly the security. One of the three reasons each should be a sufficient reason to update our Mac, if not, we should consider it together.
As for issues we have the arrival of apps Music, Podcasts and TV, the last one needed to enjoy the Apple TV +. Catalina also provides us with compatibility with Catalyst apps, that is, iPad apps developed by developers that work with Mac. As for performance, there is little doubt about the rapid development provided by this application compared to previous versions. And depending on security we have key volume encryption that separates it from data volume, we have improvements to GateKeeper, etc.
Update our apps and activate auto-renewal

Apps on our Mac are also available constant renewal. To enjoy the latest news we have to update them with the Mac App Store.
- We open the app Mac App Store.
- We're in Renewal.
- We touch Refresh everything.
We can also configure our Mac to update apps automatically without our intervention. We will:
- We open the app Mac App Store.
- On the menu Works Shop we choose Favorites.
- We're working Automatic renewal.
Delete old emails (or save them)

Although email servers allow it save thousands of messagesThe fact is that syncing and managing large amounts of messages is somehow complicated.
Generally, the recommendations I give during my training are, at least, to remove emails from more than a year. If this is not our choice we can send old messages to a folder, compress and save them to an external disk in case we need to periodically check emails.
- On the desktop right-click on the empty space and select New folder. We write something in style Mail risk management 2018 and pressing Enter (↩︎).
- We open the app Email.
- We select all the messages we want to save and drag it to the folder we just created.
- Without unselecting, right-click on one of them and select Remove.
- When done, on the menu Mailbox we choose Remove deleted items y On all accounts.
- We're pressing Remove to confirm.
We can now save the mail files folder to the external hard drive. This way we have an email app with the most current topics (even making it easier to receive emails) and, at the same time, we have emails saved by if we need to consult them.
Clean heavy files

When we store files on our Mac, we store them from light files, such as a page document or image, to the worst, such as movies. Speaking of cleaning, if we want to prioritize, removing two or three large files frees up the same space as 300 smaller ones. Catalina gives us strength view and delete the largest files from our computer. The steps are as follows:
- In the Apple menu () we select it About this Mac.
- We add a tab Storage.
- We touch Manage.
- In the sidebar we touch Documents. And we'll see the largest files on our Mac appear in the right list, sorted from largest to smallest.
- We pick the ones we want to remove.
- We're pressing Remove …
- We confirm by pressing Remove.
And up to this point is a list of tasks we can do from time to time to get our Mac clean, neat and ready to use in any of our projects.
Table of Contents