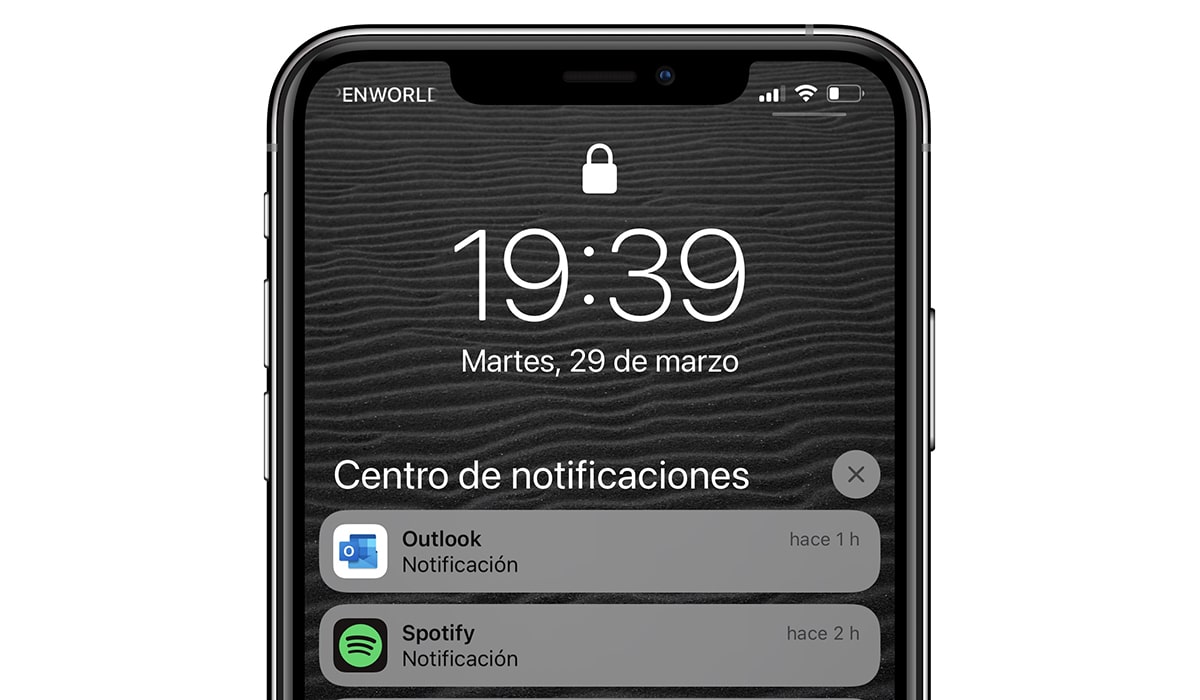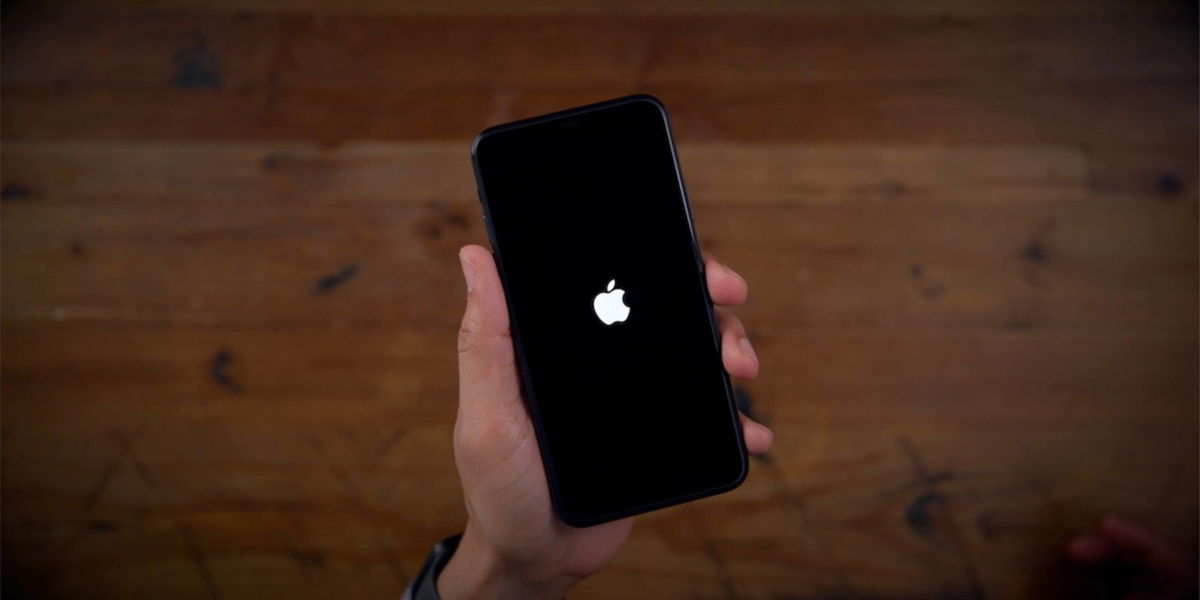Apple has worked with notifications in almost every corner of its operating systems, on the iPhone on the lock screen or in the notification center for example. Even though it’s great, it’s true that Lots of notifications on our device can be a bit overwhelming.
Too many notifications too can significantly drain your iPhone battery by unnecessary screen activation and vibration. The good news is that these iPhone notifications are incredibly customizable. This is why we are making this article, control notifications on iPhone with this function!
Mobile notifications can be very annoying and useless
Before diving into iOS prompt settings, you should look at your apps’ individual settings. When you download a new app, take the time to adjust the notifications.
They usually allow you to adjust notifications, since you can choose whether or not to receive notifications about posts, and even how to receive notifications from that app. We’re going to see it!
Can notifications be managed on iPhone?

- You can access Notification Center by swiping down from the top of the screen at any time.
- You can also swipe right to see the widgets you have enabled.
- Notifications you receive when your phone is locked will always be displayed in chronological order the most recent being at the top of the list.
- Your iPhone’s lock screen and notification center give you some control over how things are displayed.
Summary of notifications
You can choose to display notifications in three styles different on your lock screen: Account, Group or List.
- Count: Shows the number of notifications you have at the bottom of the screen. Tap the number to see your notifications. This style is more discreet, offering a clean, minimalist look if you don’t like app notification blocks hiding your lock screen wallpaper.
- Band: As the name suggests, it displays your notifications in a stack at the bottom. This style allows you to quickly and conveniently glance at the lock screen to get the latest notification without other unread notifications filling the screen.
- List: Each notification typically appears one after the other on your lock screen, with the latest one taking first place. With this style, it’s easy to read multiple notifications at once without touching anything on the screen.
Bulk notifications
In addition to the three notification styles, another way to oOrganizing your notifications means grouping them by applications. So instead of seeing 20 notifications from the same WhatsApp thread, iOS just shows you a pile of notifications grouped together.
- You can long-press or swipe left on a notification to take action on an individual notification or the entire stack.
- Notifications are automatically grouped based on location, app, or threads. By default, you have no control over how a particular app groups notifications. However, you can change the settings per app.
- To do this, go to Settings and click on Notifications
- Then find the specific application and click Notification grouping.
- The default is Automatic, but you can change it.
Receive a scheduled summary of notifications

Most notifications do not require our immediate attention, but social networks are the ones that accumulate the most notifications on our device.
To keep control of your notifications, you can choose to receive them all at a specific time instead of your phone notifying you every two seconds, for a like on a photo or a comment.
To configure it, follow these steps:
- First go to Settings and click on Notifications.
- Now click on Scheduled Summary and enable Scheduled Summary, setting the time and enabling the apps from which you want to receive scheduled notifications.
Customizing Notification Alerts in Your iPhone Settings
You can customize the alerts you receive on your iPhone from app notifications, follow these steps:
- First go to Settings and tap Notifications to see the notification status of an app.
- Tap an app and turn on Allow notifications to grant or remove permission and make other changes to how the app can notify you.
- If you grant notification access to a particular app, you can choose from three types of iPhone notification alerts: Lock screen, notification center and bands.
Lock screen and notification center: When you choose this option, iOS will still allow you to show notifications on the lock screen and/or in Notification Center, but you will not be alerted to incoming notifications while you are using your device.
Bands:
About notification bubbles

Notification bubbles are small red circles that usually indicate the number of missed notifications. and they are not always necessary or useful.
If you find balloons more boring than anything else, you can personalize them.
- To do this, go to Settings and click on Notifications.
- Now find the app name and turn off the bubbles.
Turn off notifications from the lock screen
Finally, you can turn off notifications for an annoying app right from the lock screen; there is no need to go to Settings. When you receive a notification from an app you’d rather not see, swipe left on the notification and tap the Options button.
This brings up a menu for managing notifications, and from there just tap the Turn Off option. Now the app won’t bother you anymore.
conclusion
It may seem tempting to completely turn off all notifications after a busy day. Well, with an iPhone screen full of notifications or with lots of notifications on the Apple Watch, it might be harder to relax.
Thanks to iOS improvements we can customize this section according to our tastes or needs.
Table of Contents