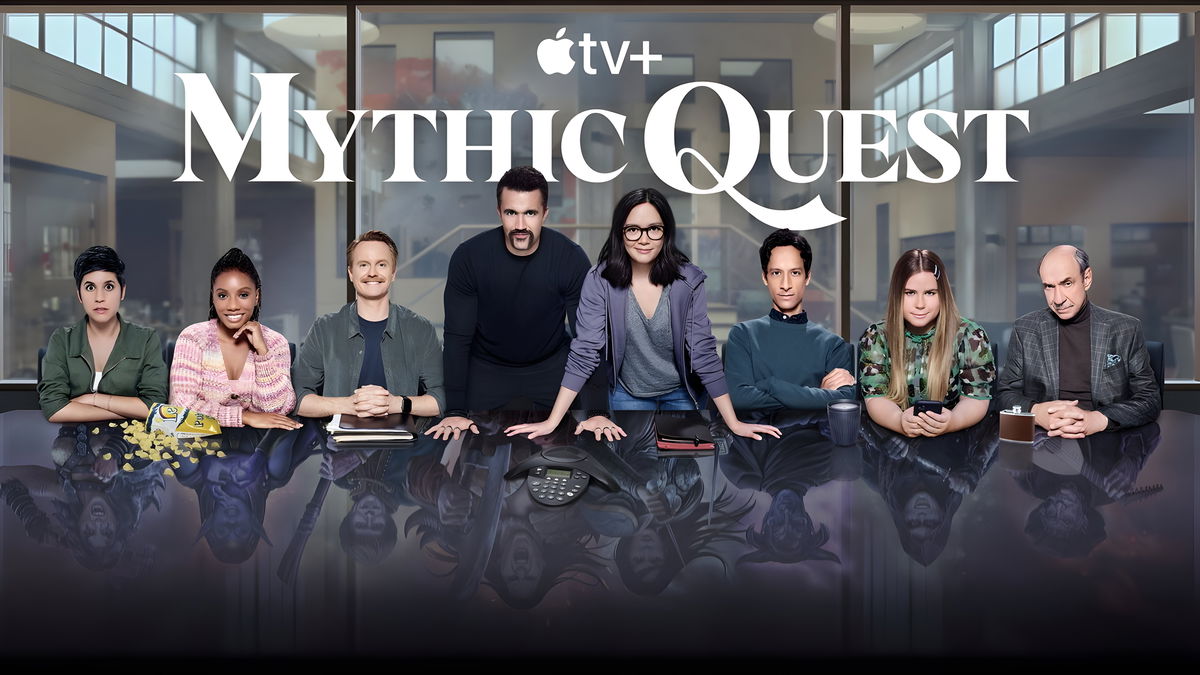the Chromecast It is for many one of the best inventions of the last decade. Millions of households have changed the way they consume entertainment content since Google launched its first device in 2013.
It is already rare the person who does not have a Chromecast in his house. It is one of the most recommended devices by friends and family, as well as one of the best gifts. Besides, many televisions and stereos integrate their technology.
What is a Chromecast?
And Chromecast It is a device that connects to the hdmi from your TV to play streaming content such as videos, series, movies, music, photos, local content and much more using your mobile device as a controller thanks to technology Google Cast.
It’s him usb-dongle the one in charge of reproducing the streaming content, the function of the mobile is only the remote control, to tell the Chromecast what entertainment content you want to see. The mobile does not spend any battery.
The first generation of this popular hdmi dongle It was released in 2013, but over the years new generations have arrived. Currently, the device family Chromecast made of:
Chromecast 3 (2018)

The Chromecast (2018) is the most basic and cheapest model you can buy right now. Launched in 2018, it is the one that allows us to see stream content in FullHD (1080p) on our TV. Its recommended price is 39 dollars.

Google Chromecast Play Streaming Content, Charcoal Color
Chromecast with Google TV

The Chromecast with Google TV is the newest and most complete model from Google. Launched at the end of 2020 as the successor to the Chromecast Ultra, it has important new features such as its remote control and the Google TV operating system (Android TV) so as not to depend on the mobile. This model allows us to see the content 4K (UHD) and HDR
Streaming Google Chromecast with GoogleTV WIFI 5Ghz HDR10+ Android TV
Other models

The Chromecast Ultra was the first model 4K HDR that Google launched and was replaced by the new Chromecast with Google TV. Currently the Chromecast Ultra is the model that comes in the pack First edition of Stadia at a price of 79.99 dollars. For that price, we have the Chromecast Ultra and the Stadia gamepad.

The Chromecast Audio is another discontinued model and was the only version to be connected to speakers. It was connected through the minijack to any loudspeaker to be able to stream music from any old music equipment. To buy it, you will have to turn to second-hand stores such as eBay or Wallapop.
Chromecast built-in

As I said at the beginning of the article, more and more televisions and speakers are coming a Chromecast built-in so you don’t need to buy this streaming device separately. We just have to make sure they have the sticker Chromecast built-in.
On the Chromecast built-in official website, we will find the manufacturers that integrate this technology in their televisions and speakers. All Android TVs integrate Chromecast technology (Google Cast).
Currently, manufacturers that integrate Chromecast into some of their TVs include Sony, Philips, TCL, Thomson, Toshiba, Sharp, Vizio, Polaroid, Skyworth, Hisense, and Soniq. In loudspeakers, the manufacturers are much more extensive, here we find manufacturers such as LG, Sony, Philips, B&O, Vizio, Grunding, Polk, Onkyo, Pioneer, JBL, Harman/Kardon, Jensen, Raumfeld, NAD, Integra , Brookstone, Rivawand, Grace Digital, VSSL, Toshiba and Solis.
How is it configured?

Setting up the Chromecast is very simple. We must connect the Chromecast to the HDMI of our TV then to your USB port or wall outlet. Once connected to the power supply, the device will automatically turn on. It is important that the mobile is connected to the Wi-Fi network.
If our TV has not automatically switched to the Chromecast HDMI source, we will have to do it from the remote control to see its configuration screen.
To continue the configuration, we must download the Google Home app on our mobile. Once installed, you will need to enable location permissions when the app asks us to. If we do not enable this permission, the application will not be able to detect that we have a Chromecast nearby.
Google home

Application Google home It will detect that a new Chromecast device is ready to be set up. If the “Configure Chromecast” notice does not appear on the main screen, we can find it by clicking on the icon ‘+’ which appears at the top left of the application.

The Google Home application will guide us step by step so that we can configure our Chromecast in seconds. The first thing we will have to do is create or select our house. Then, when the device has been detected, check if the code that appears on the TV is the same as the one that appears on the mobile. Then, all you have to do is configure the room and select the Wi-Fi network to which you want to connect the Chromecast.

After this step, our Chromecast is ready to usewe can now start sending you content through our mobile.
How do we use it? Compatible Apps

Using the Chromecast is very simple. Just open a compatible app and tap the broadcast icon to pair our mobile with the Chromecast, a compatible TV or speaker. Press play to play the content on the TV or speaker.

Most of the applications that exist to watch entertainment content are compatible with Chromecast. It is already very rare to find an application that is not compatible, so you will have no problem sending the content of YouTube, Netflix, Amazon Prime Video, Disney+, HBO, Movistar+, Atresplayer, Mitele, Spotify, Plex, VLC or Google Fotos did you chromecast. If you enter the Play Store > Applications > Categories > Google Cast you will discover all the compatible applications.

Tips and tricks
In addition, to hurry your Chromecast, we tell you some tricks that every user should know about this device:
- Mirroring: you can cast your mobile screen to your Chromecast, so you can see apps that are not compatible. To do this, open Google homeclick on your Chromecastthen press the option send to my screen and confirm the action. You will see your mobile content on your TV screen.

- Customize the wallpaper: By clicking on the gear icon, you can access the device settings. there in the option ambient mode you can change Google Photos wallpaper and show/hide weather and time.

- Guest Mode: Chromecast allows our guests to send content without having to connect to our Wi-Fi network. To do this, they will only have to enter the PIN code that is displayed on the TV screen. We need to enable this feature from device settings looking for section guest mode.

- Prevent other devices from controlling playback: By default, if you’re casting to your Chromecast, a playback notification will appear on all devices in your home connected to the same Wi-Fi network. If you don’t want other people to know what you’re watching or stop streaming playback, you can disable this option in your device settings by unchecking the option Allow other users to control the media you send.

Problem solving
If you are having technical problems installing or using your Chromecast normally, you can try to solve your problems by consulting the following article:
In Engadget Android | 21 Tips and Tricks for Squeezing Android Oreo
Table of Contents