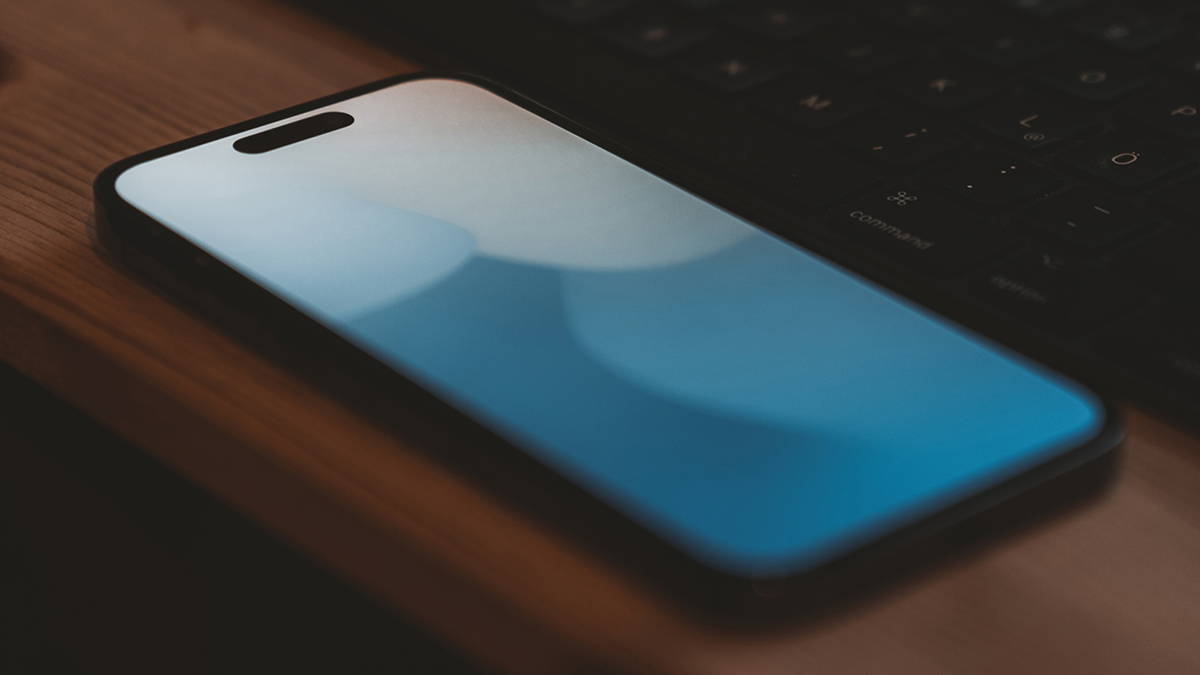One of Android’s strengths is its flexibility and if you’re one of those looking for an extremely personalized experience, then Developer Mode is for you… also in your car with Android Auto. If like me, the standard options don’t work for you, take a look at the Android Auto developer mode settings that I configured to my liking.
How to Enable Developer Mode in Android Auto
Let’s start at the beginning: Android Auto’s developer mode options (like Android’s), aren’t visible by default, but need to be enabled. How do I access developer mode? In ‘Settings‘ > ‘About Phone‘ > ‘software information‘ (the path may vary depending on your model and manufacturer) and press it several times until an activation warning message appears. We are in.
To access these “pro” options, tap the icon with the three dots in the upper right corner and enter the ‘Developer Settings‘ for additional parameters.
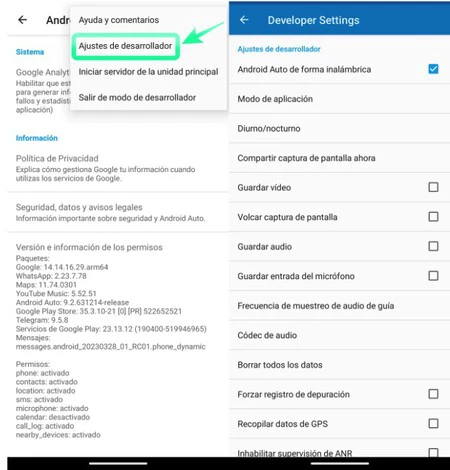
Enter the developer menu once enabled and the options
As you can see from these lines, the developer mode offers some customization options (although less than regular Android), although some are for developers and others, if not configured correctly, can take away more than they give (eg audio sample rate , for sound quality). I therefore proceed to list those that I consider the most interesting and that I have configured in my car for a better user experience.
enable unknown sources
Although the number of compatible apps for Android Auto is constantly increasing and has quite a few essential apps, you may miss some unofficial ones, such as if you want to watch YouTube on Android Auto.
If you want to be able to install applications for Android Auto on your phone so that you can use them on your console, you must activate ‘Show external applications’because by default, they appear blocked.
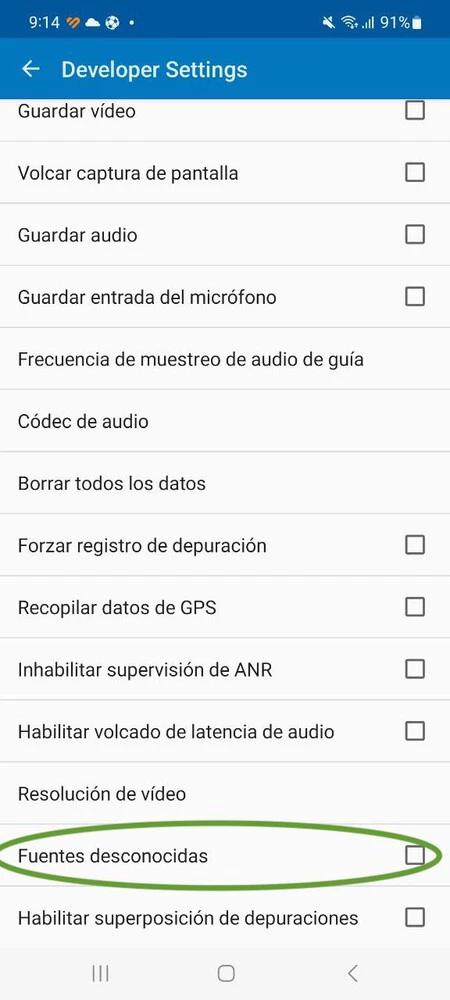
Force light/dark mode
Go there for tastes, colors, but I have already commented on more than one occasion that personally I prefer night mode in Android Auto for reasons like thisReduces eye strain, minimizes glare and helps me get lost less. But maybe there are those who prefer just the opposite and still have the day mode.
Either way, Android Auto combines day and night modes by default depending on the vehicle’s light settings. In the standard options it is possible to change these modes for maps, but in developer mode you can set it for all android auto forever
Enter developer mode settings from the Android Auto app by tapping the three dots in the top right corner and now click ‘Day Night‘.
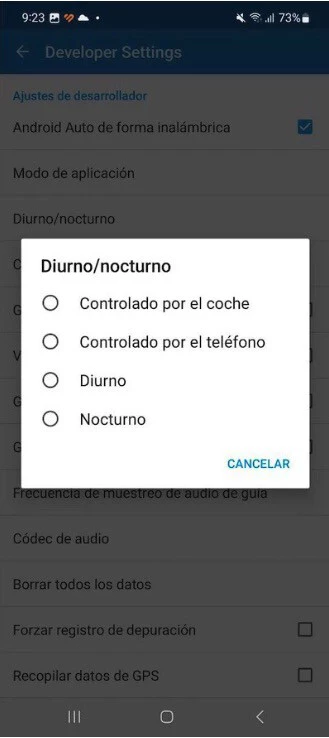
Four options appear that will allow you to configure only night, only day, whether car or phone chooses it.
disable wireless mode
Although the normal thing is that you can choose to connect your phone to the car wirelessly or with a cable, personally I prefer to pull the cable Mainly because I take long trips and don’t want my phone to run out of battery or mess with the connection due to possible drops due to geographical accidents.
SO to prevent my phone from connecting to the console as soon as I enter the cabin, I chose to disable the first option that appears “Wireless Android Auto”, which is checked by default. So every time I get in my car, I have to make the connection before I can drive.
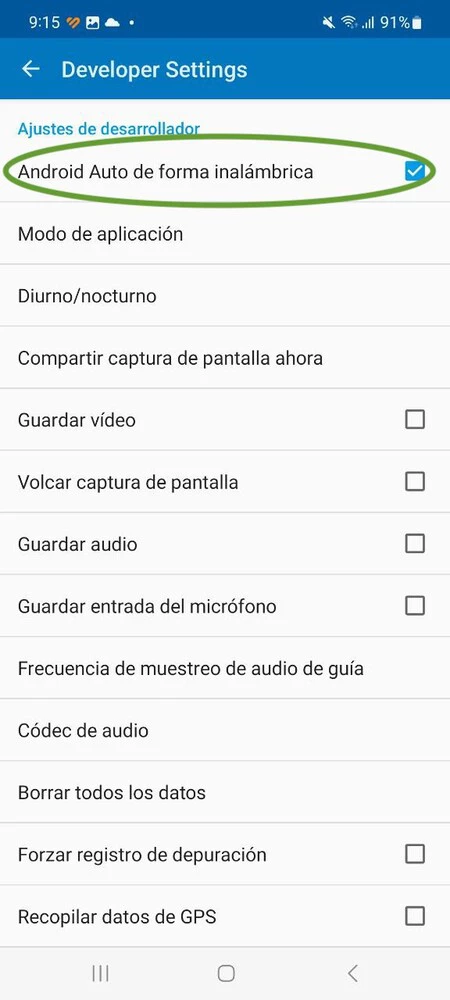
Choose video resolution
Whether it’s because the Android Auto icons seem too small or too big, because you can’t read the messages you receive well, or simply because the image quality is poor, then you can change video resolution.
So what we’re going to do is change the relationship between the resolution of the content we see and the pixel space on the screen. The bigger it is, the smaller the texts and icons will be. As a result, for example, we will see more icons on the screen, but also the smaller font.
That you have vision problems and need everything to look taller? Then lower the DPI. It is possible to choose between 480p, 720p or 1080p (if the screen allows it) or the phone chooses.
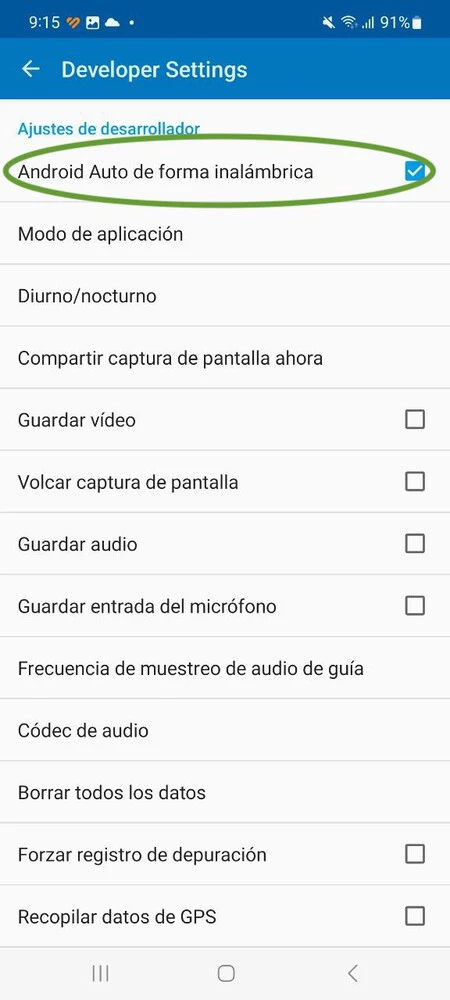
Prime: It is also worth mentioning the options of record videos and screenshotswith a name quite descriptive of its function which, although I find them interesting for my work, I do not personally use, but which you can activate if you wish to know how to take screenshots.
Home | Eva Rodríguez de Luis for Xataka Android
In Xataka Android | Android Auto developer mode settings, in depth: what they are, how to enable them and what you can do with them
Table of Contents