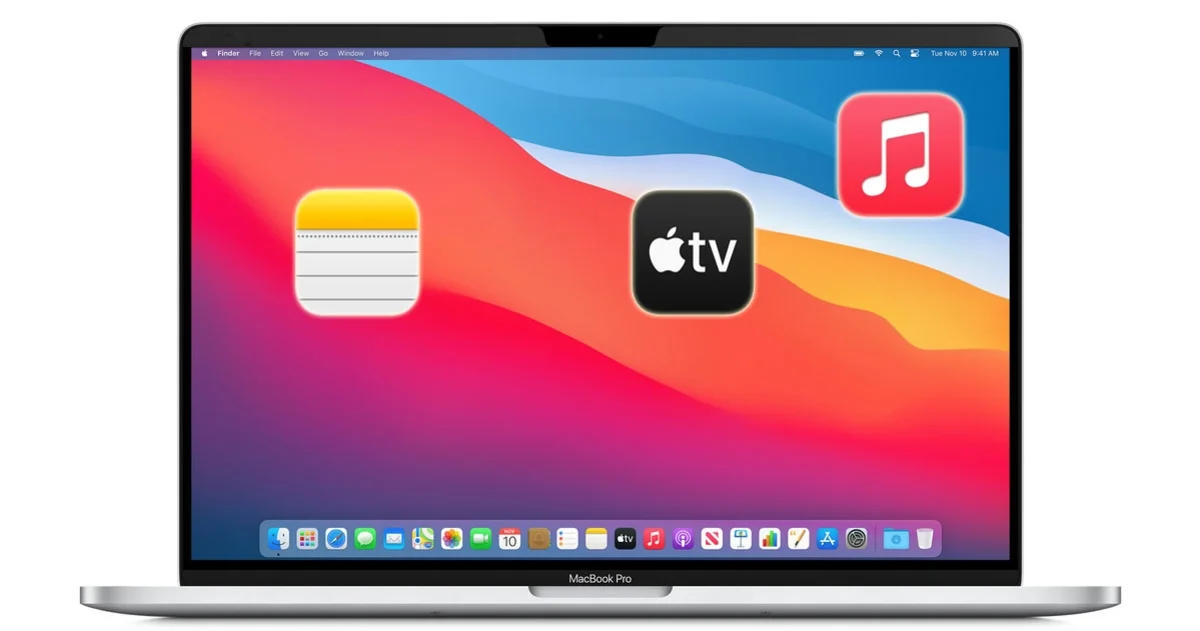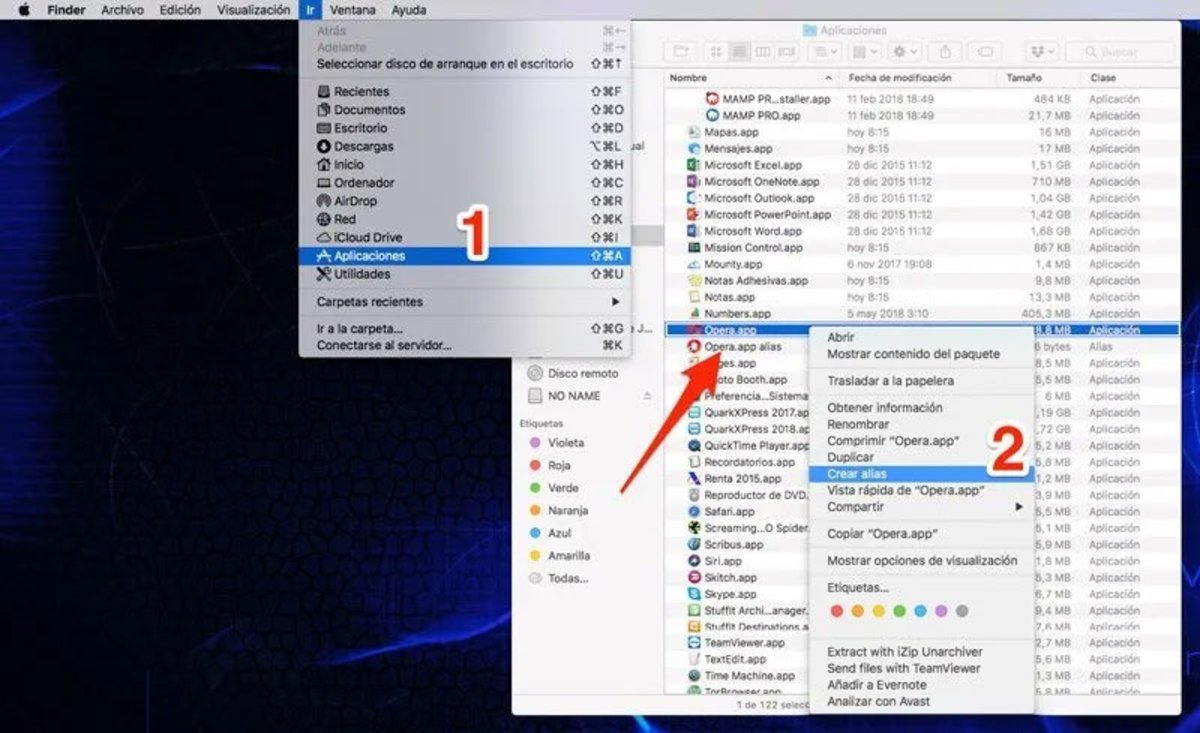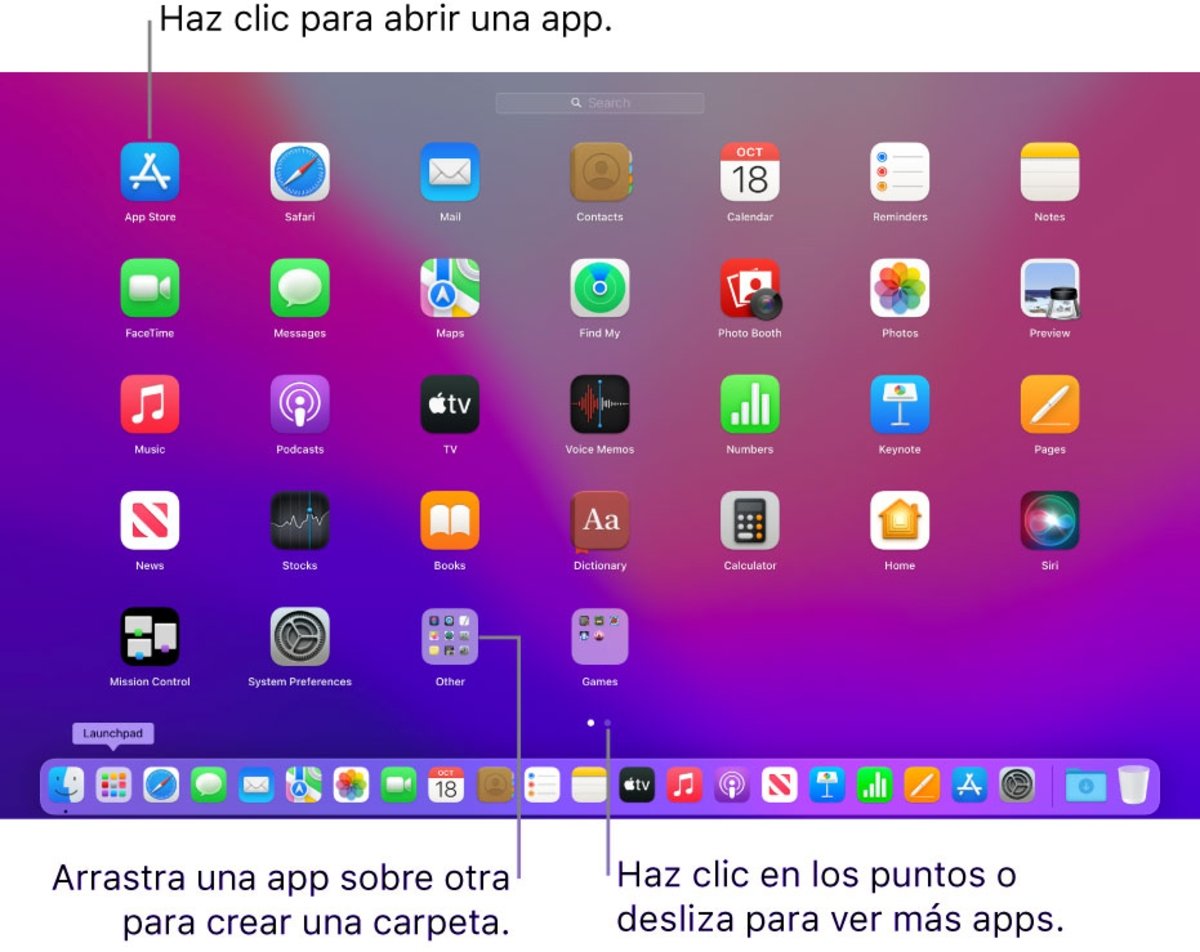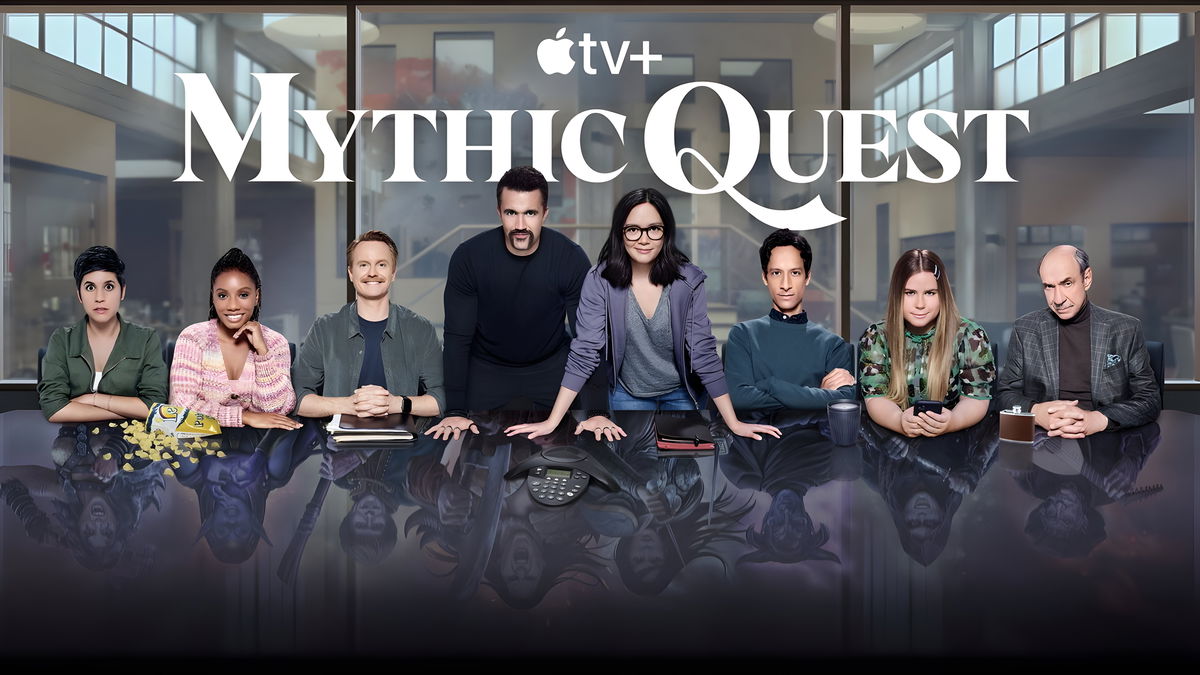A Windows-style feature that you can use with the most frequent applications in your daily life.
The Mac operating system is characterized by its accessibility and ease of use. Despite this, there is always room for improvement and aspects that can be adopted from other systems. Some of the ones in Windows are really cool, so let’s bring one into macOS. We will explain how create shortcuts on your Mac desktop.
You surely missed having more at hand the applications that you install on your computer. It’s true that macOS has tools like Finder to find them quickly, but so much empty desktop space is wasted a lot. In addition, these accesses do not interfere at all when opening the program windows on the same desktop.
Is it possible to have shortcuts on a Mac as well as on Windows?
While Apple hasn’t shed much light on it, there is the option to create program shortcuts on the desktop. It is not only possible to do this in Windows, but in macOS It is interesting to bring out the useful and visual Dock
However, on 13-inch MacBook models, the permanent docking station can become a space issue. One of the most common options is hide this bar and that it only appears when you want to use it, but that means having less accessibility to different apps. You can also create access to specific sections of the programs for faster access.
How to create a shortcut on the macOS desktop
Once you know that there is a possibility to do it, you just need to practice it with the applications that you use the most during the day on your Mac. The system offers you two alternatives to do it, that we will show you below.
Method 1: find and drag an app
It has the simpler process of the two methods, as it only requires a few actions to gain direct desktop access. It doesn’t matter which one you perform as they will lead you to the same goal. Of course, make sure in both close applications before creating access to avoid problems.
- open Searcher, located in the macOS Dock. You can also access from the “I“from the menu bar.
- From all the locations that appear in the sidebar, select the folder “Applications“.
- All the programs installed on the device will appear. Select any application with the mouse and drag the icon to the desktop.
Check that you have minimized the size of the window so that it does not take up the entire desktop.
Method 2: Create an alias to find an app quickly
The second alternative is a bit longer, but just as simple. This method consists of duplicate app icon, so it will be in two places at the same time. The original item will stay in the original location, while the copy will work as a shortcut. This, in macOS, is called an “alias”.
An alias is a quick feature for accessing an application, file, or folder that can be located anywhere on your Mac. When you create an alias for an item, the original item does not move. Opening an alias will open the original item. All you need to do is:
- Again from Finder, navigate to the “Applications“.
- Find the app in question and right click on the icon.
- In the menu that appears, type “Archive“and click”Create aliases“.
- A second icon will appear right next to the original, which you can drag on the desktop.
Despite the simplicity of the process, you can do it all in one step, by pressing Option + Command while dragging the original item to another folder or to the desktop to create an alias. You can create as many aliases as you need for an item, and you can drag them both to the desktop and to other folders.
Use the Launchpad to open applications
Another option is to use the Launchpad program to open applications without searching too much. It has nothing to do with creating a shortcut, but it is an interface that you can customize to your liking with the most used programs.
It’s like it’s a second iPhone or iPad style desktop. You can create application folders and move icons between the different pages you have. It is only necessary go to the Dock and click on the Launchpad icon.
Related topics: Mac
Subscribe to Disney + for only $ 8.99!
Table of Contents