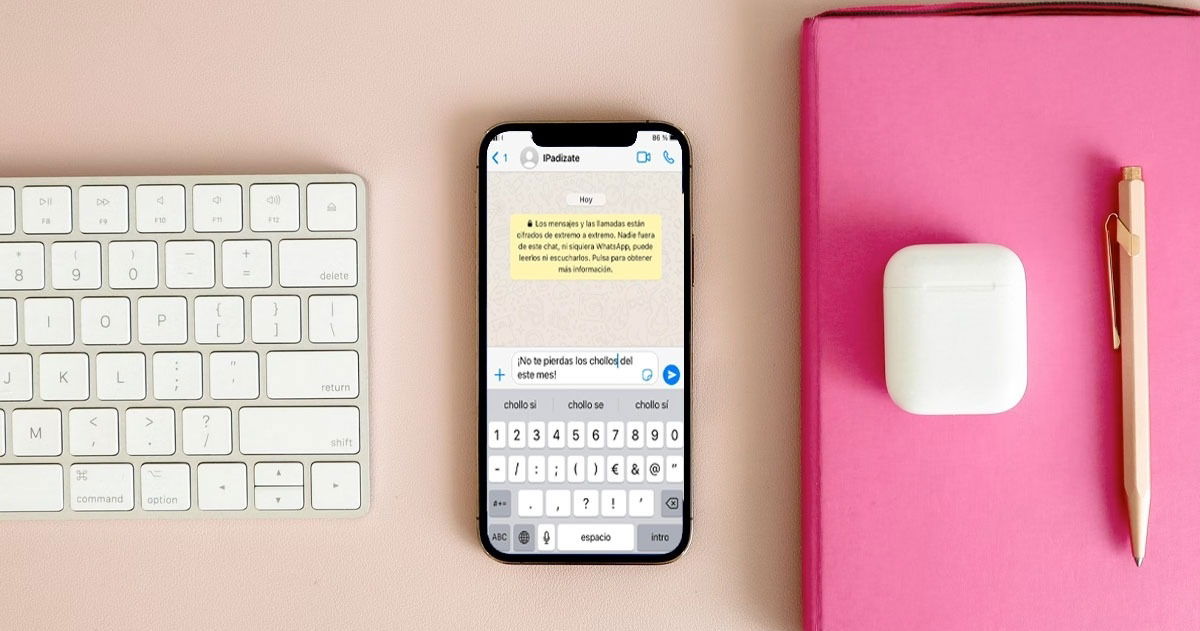Share
Steps to Clear Learned Words from iPhone History!
After some time writing messages, emails or comments on social networks, the keyboard functions of our mobile, like the auto-corrections and suggestions can be annoying at the time of writing. To solve the root problem, we can choose delete iphone keyboard history and leave it like new.
How to Delete Keyboard History on iPhone
Determining when it’s time to delete keyboard history is up to our judgment, because There’s no way to view a list of iPhone keyboard history, or edit individual words.
iPhone keyboard history is deleted by resetting the keyboard dictionary as shown below:
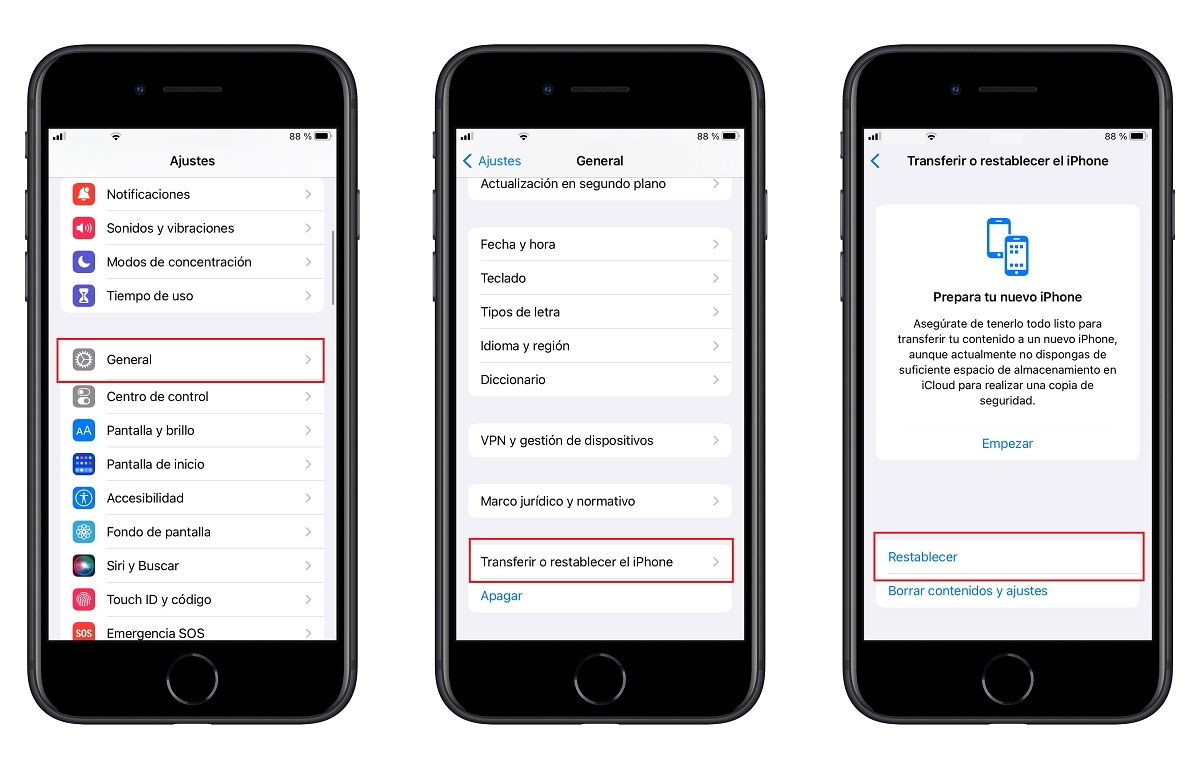
- and one Setting.
- hurry General.
- click on Download iPhone Restorer.
- Choose Restore.
- Enter your access code if requested.
- hurry Restore dictionary.
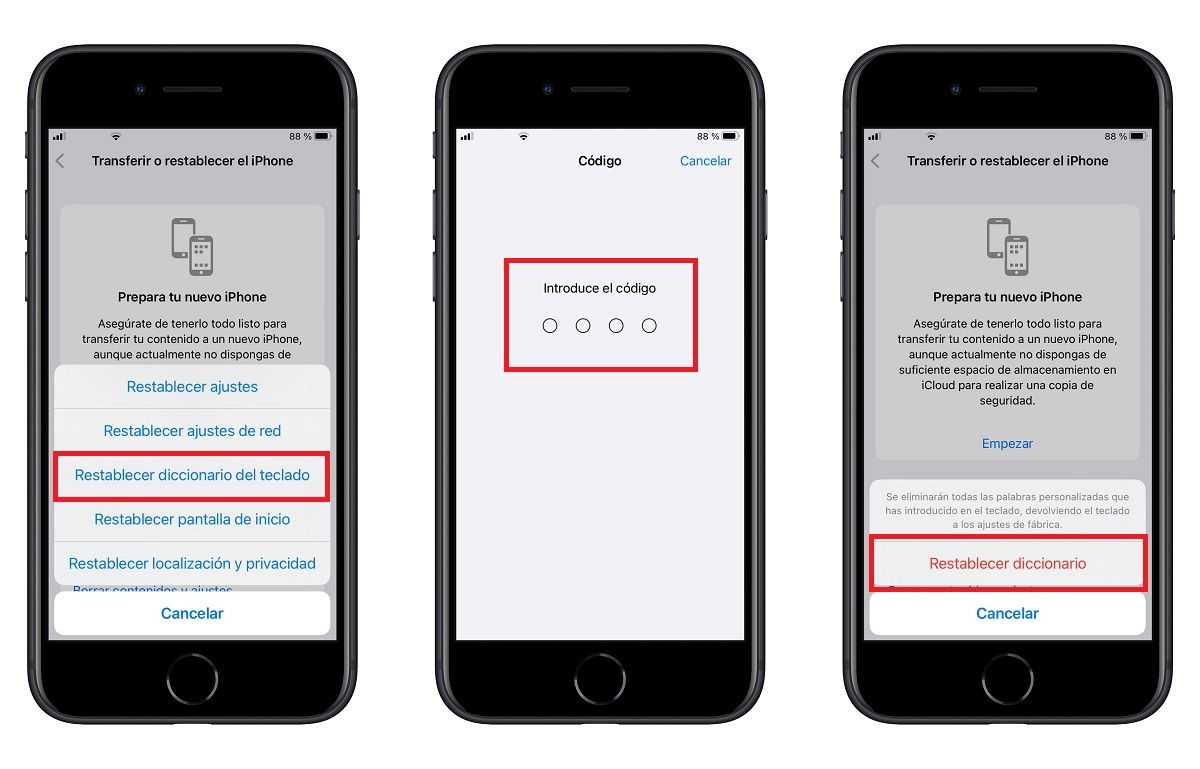
After applying these steps iPhone dictionary is like the first dayleaving him ready to relearn our style and record new words.
Automatic corrections against predictive text on the keyboard
Although the previous step is definitive, another alternative can also be evaluated. This other configuration allows disable predictive text and keep history intactwith those common words you’ve already learned, even if they’re not spelled correctly, like nicknames.
These instructions show how to disable both autocorrect and predictive text, since both settings are in the same place, but you don’t need to disable both.
- and one Setting.
- hurry General.
- Toca Keyboard.
- Touch the button Auto correction to turn off the auto-correction function.
- hurry Predictive text to turn off the predictive text feature.
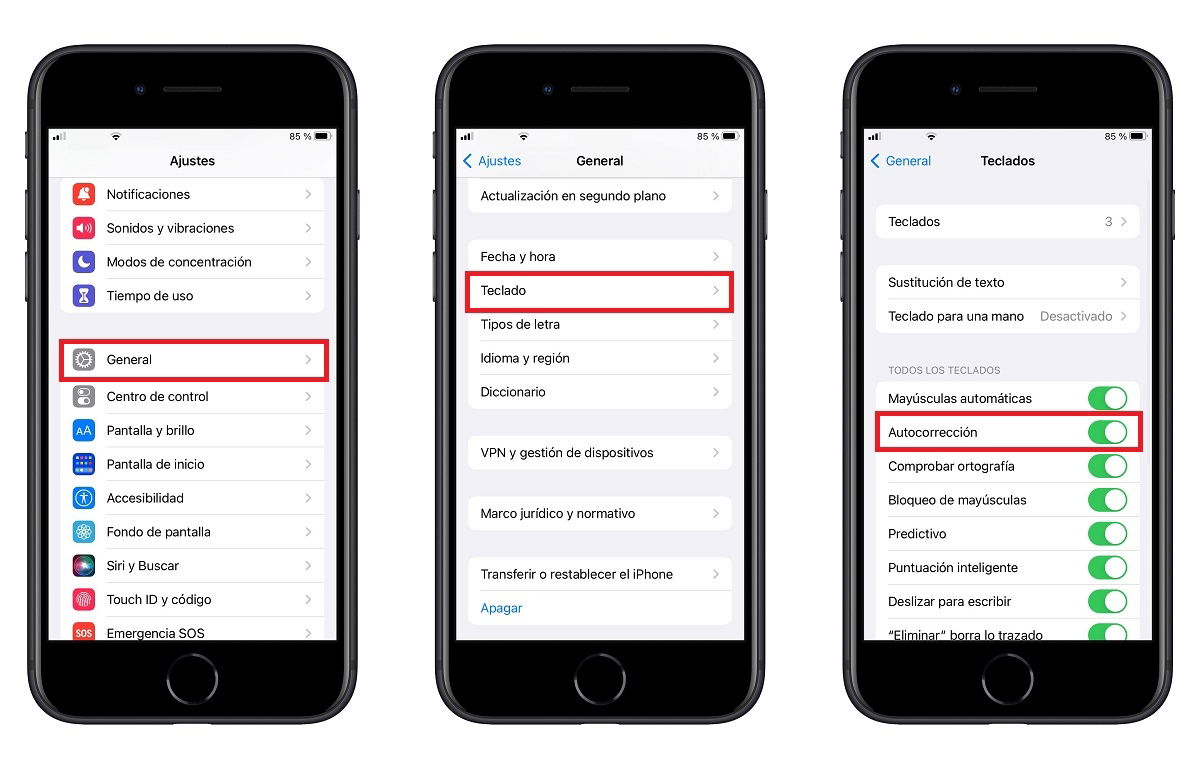
These changes are fully reversible and simply repeat the same steps and activate the functions to review them.
Once in the configuration menu of the iPhone, it is possible to take advantage of it to modify certain other characteristics of the keyboard of the device, among which:
- Change my iPhone keyboard: After installing a new iPhone keyboard, tap the globe icon at the bottom of the screen to switch keyboards. Touch the globe until you see the keyboard you want, enter the list of downloaded ones
- Move the iPhone keyboard: Long press the keyboard icon and then tap Undock to move the iPhone keyboard. Press Dock to return the keyboard to its original position.
- Increase iPhone keyboard size: To do this, enable the Zoom feature on your iPhone and double-tap the keyboard with three fingers to zoom in.
Being one of the most used tools on our iPhone, the keyboard should work in the most optimal way according to our habits, and it is very simple.
Related Topics: tutorials
Share
Sign up for Disney+ for 8.99 dollars and without permanence