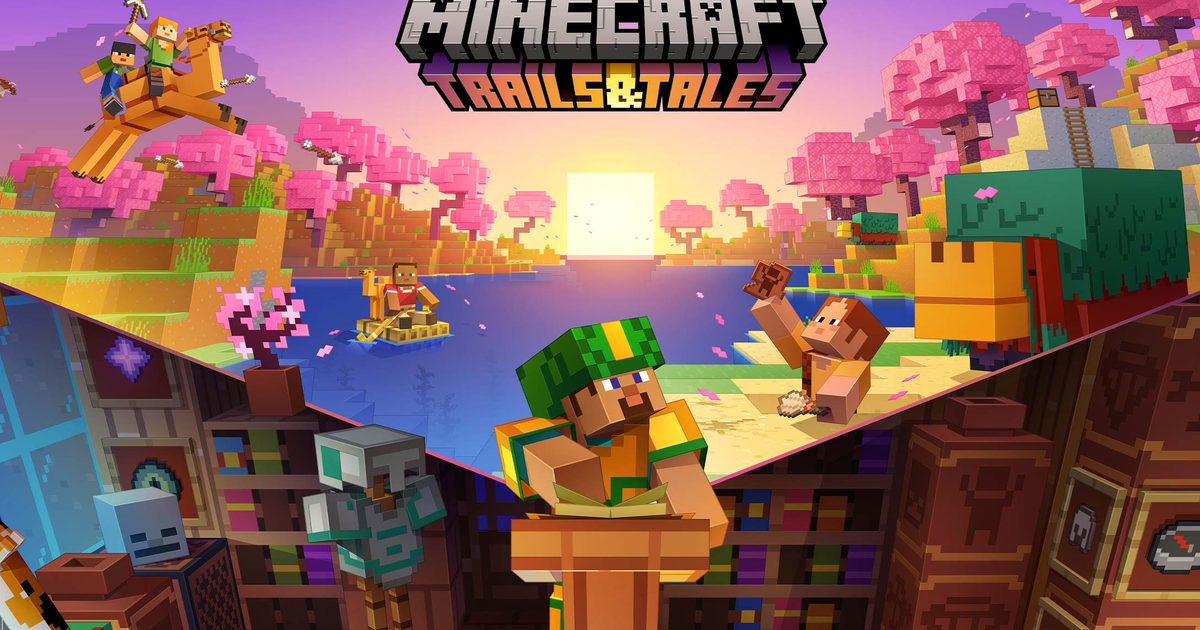It’s not normal for your cell phone to talk to you, especially if tells you everything that is happening on the screen. If this is your case and it wasn’t something intentional, chances are you’ve accidentally enabled TalkBack, the accessibility tool that’s been built into Android phones for years.
TalkBack is part of the Android accessibility suite and is a very powerful tool to make the system easier to use for those with vision or mobility issues, but the problem occurs when we accidentally activate it, Well, the mobile starts talking non-stop and it is much more difficult to move around the system. We explain how to deactivate it.
How to Disable TalkBack on Android
TalkBack is an old Android acquaintance that for a few years has been integrated into the Android Accessibility Suite app, which is updated from Google Play. There Accessibility Suite
TalkBack es screen reader tool, which basically tells everything that happens on the mobile so that it can be manipulated by someone with vision problems. It also changes the system navigation with a series of gestures.
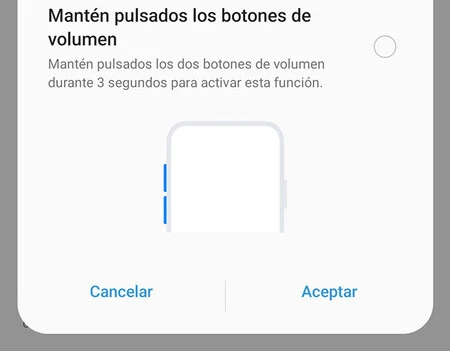
The problem with Talkback is that you can inadvertently activate it with a hotkey, like pressing both volume buttons at the same time.
the problem happens when we accidentally activate TalkBack, something that can happen in some mobiles -especially if they are not very current- when pressing the volume up button and the volume down button simultaneously for a few seconds. This may be possible accidentally, for example, while we have the mobile in a support or when changing its case, for example.
When this happens, the mobile navigation changes completely and when we touch something, it will be selected first with a box. The worst is mobile keeps telling whatever is selected and appears on the screen. This, combined with the fact that it doesn’t seem to pay attention to button presses or movement, can drive us a little crazy.
The good news is that it has an easy fix. The bad thing is that you are going to need patience, since navigation with TalkBack changes and entering the corresponding menu to deactivate TalkBack will require a little more effort than normal. Here are the changes:
- To press a menu or a button, you must first select it with a box, then double-tap it.
- To use scrolling, you have to use two fingers instead of one.
Given this you will have to open the Android settings and enter the menu of the accessibility settings. On different mobiles, they are in different places: sometimes you will find them in a submenu such as “additional settings” or “general”. If in doubt, use the search field at the top of the settings.
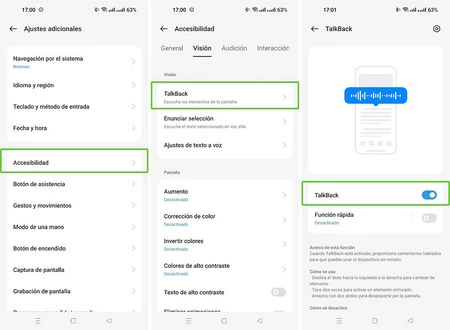
Locate TalkBack in the list and tap on it (remember, select first, then double tap) to be able to uncheck your switchwhich will allow you to use the mobile as always and without it telling you everything that is happening on the screen.
Since you are in this section, take the opportunity to disable quick functionwhich triggers the shortcut to activate TalkBack by simultaneously pressing the volume buttons for a few seconds.
Picture | pencil parker on Pixabay
In Xataka Android | Lots of tech, but the basic use of an Apple Vision Pro is the same as a cardboard Google Cardboard: viewing content on a giant screen