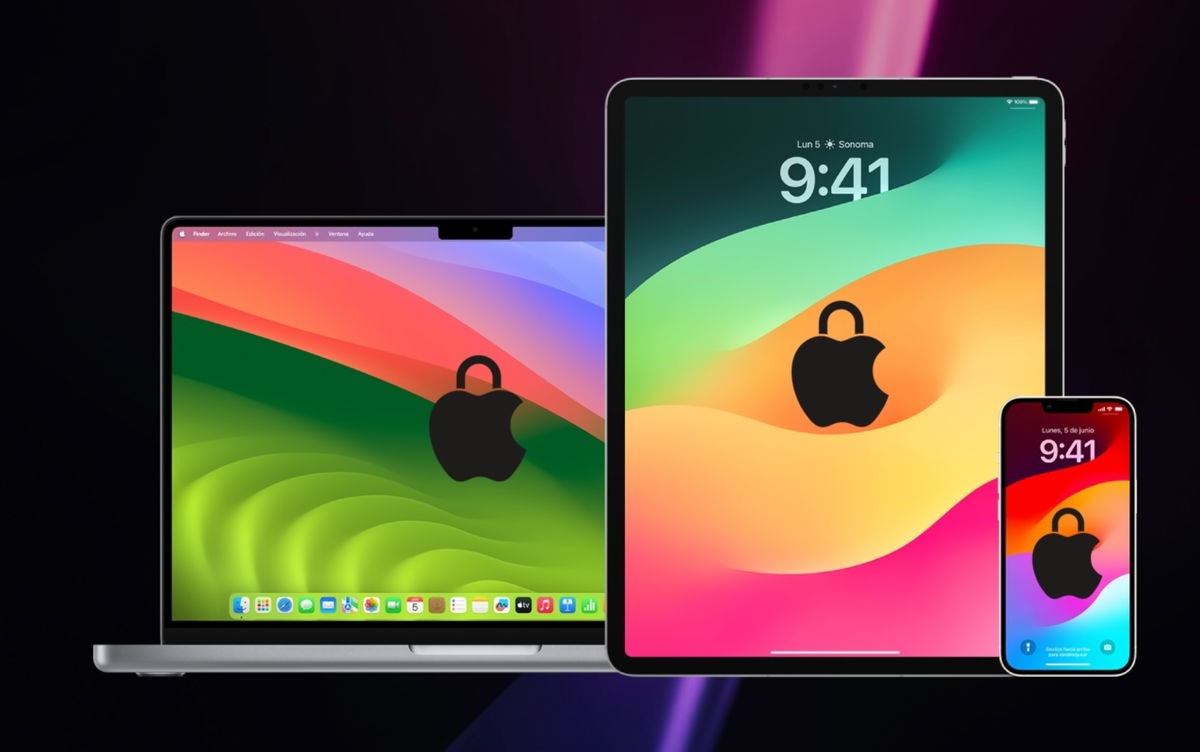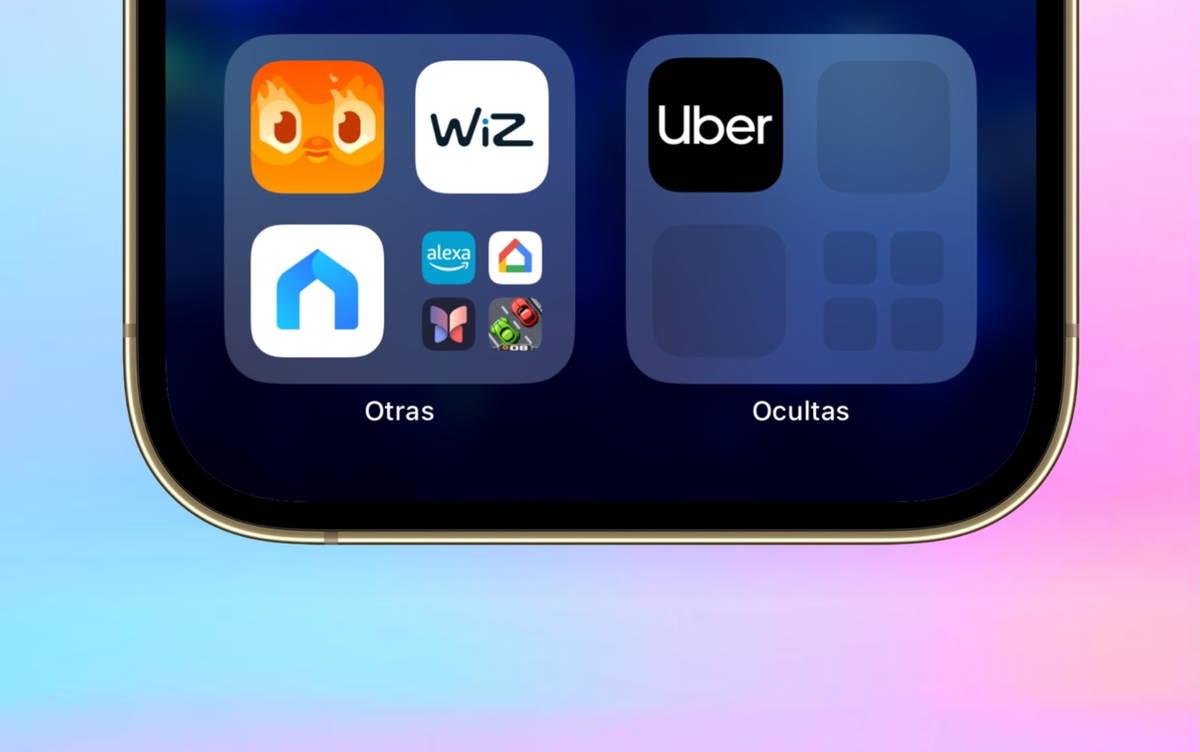Have you just bought your first Apple device? Make sure to enable two-factor authentication on your Apple account, we show you how to do it here

One of the What sets Apple apart is its concern for the privacy and security of its users. Vulnerabilities on the Internet are increasing more and more and users who are not aware of the protections that their devices may have are at the top of the list. Fortunately, Apple has designed within the ecosystem of the operating system Two-factor authentication feature. It’s not a unique term and it’s not the only company that uses it, but it’s one of the best because of how it works. In this article, we will delve deeper into its meaning and activation.we will see later how this works once activated.
What is two-factor authentication at Apple?
As Apple comments in its support article, This is an “additional layer of security for the Apple account” to ensure that the user is the only one who can access it. In the event of a possible password theft, logging into your Apple account will ask you for a unique code that will reach a trusted device in addition to the password.
Most of Apple’s current services require two-factor authentication. It is highly recommended to use it if your account is new. or that for some reason the old operating system didn’t force you to activate it.

Apple devices are more useful than you think
Apple recommends that, in addition to enabling authentication, Protect your devices with password and security protocol with Touch ID or Face ID. In the case of the code, instead of having numbers, you could enable the use of characters. Let’s see how to enable two-factor authentication.
Enable two-factor authentication on your Apple account
In this case, you can do it on iPhone, iPad, iPod touch, Mac or also on the Apple account website
- On a device with iOS or iPadOS: see Settingclick on your name then on Connection and security. The option in which you need to confirm to start the process is Enable two-factor authentication. Go ahead and follow the instructions provided by Apple.

Enable two-factor authentication for the first time
- On a macOS device– Go to System Settings and then click on your name. Similarly, click on Login & Security, you will find the Two-Factor Authentication option; Confirm Enable and continue with the instructions.
- If you don’t have your Apple devices and want to do it in a browser– Go to appleid.apple.com and sign in to your Apple account. Answer the security questions and then tap Continue. A message will then appear suggesting you update your account security, click Continue and then Update Account Security.
Please note that once two-factor authentication is enabled, it is no longer possible to disable it.
What happens after enabling two-factor verification?

Two-factor authentication on iPhone and iPad
The next time you sign in with your Apple account on a new device or on the web page dedicated to your account, you will notice the arrival of a notification indicating the associated loginin this case it is accompanied by an approximate location to provide more details.
You must confirm in Allow if it is you who is connectingotherwise validate on Do not allow blocking of unwanted connections. Then, if it is you who connects to your account, you must Enter the 6-digit verification code on the corresponding device.

Connection notification on ano ther Apple device
We reiterate that this process occurs when logging in on a new device. If you ever log out and repeat this action, you will be asked to validate the device again.. It is also requested when the device is wiped or the password is changed. In the case of a connection via the website, you are asked to trust (or not) the browser; if this is the case, the code is not requested until 30 days after the connection.
Make sure you have a phone number available in case you don’t have a reliable device
What happens if we don’t have another device to receive the authentication code? In this case, Those in Cupertino can send a code to a trusted number associated with the Apple account. You must select the option “You did not receive a code?” when logging in.

Verification code in a trusted number
The trusted number is requested when you enable two-factor authentication for the first time. In this case, it is usually the default number you use with your telephone operator.
If you have an additional number you can also associate it; This is because if the iPhone is lost or damaged, verification codes cannot be received if it is the only Apple device you have paired. Check your trusted numbers in the Sign-in & Security menu as we have seen in the previous steps.

Get Verification Code on iPhone
If you don’t automatically receive the verification code on the trusted number, you can get it directly in the iPhone settings in the Home & Security menu under Two-factor authentication. Select the Get verification code option.
You can follow iPadized on Facebook, WhatsApp, Twitter (X) or check out our Telegram channel to stay up to date with the latest tech news.
Table of Contents