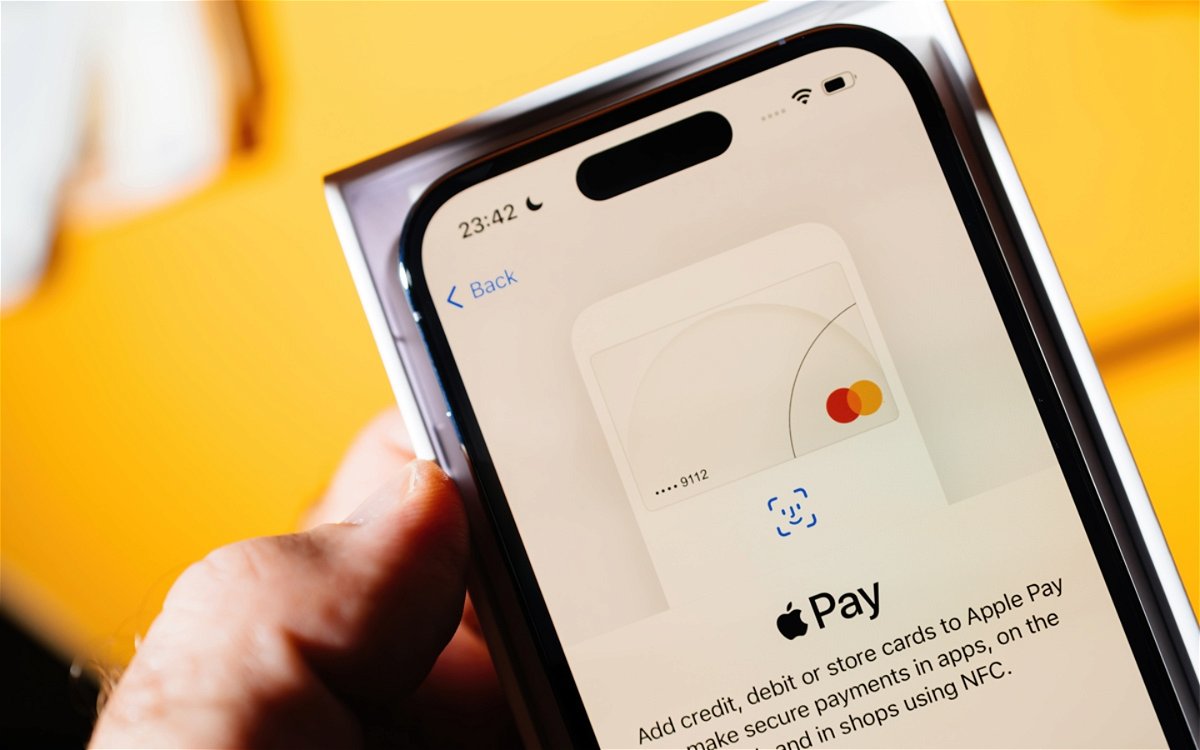Minimalism is one of the fundamental aspects of Apple’s design. However, as users, we don’t always stick to this slogan and for many reasons our device’s home screen is cluttered with icons that are not needed. The good news is that there is a solution for hide all desktop icons on our Mac with one click.
Usually the lack of time or the promise to organize everything before deciding what to hide and which are not the main reasons for not pampering the desktop screen. However, the solution we are sharing today is ideal for removing icons from the desktop permanently deletes them. Rather, it is a shortcut to hide all icons in specific situations such as sharing the screen during a business call or taking a screenshot.
Ways to hide all desktop icons on Mac
Hide all desktop icons on Mac from terminal
One of the main options when it comes to solving how to hide folders on Mac or any other kind of files starts in the built-in command line app on Mac. “Terminal” and requires the following steps:
1. Find and choose the “Terminal” app in Spotlight Search.

2. After opening the Terminal app, type or paste the command defaults write com.apple.finder CreateDesktop false
then press the Return or Enter key.

3. Restart the Finder application. Type the command Killall Finder and press the Return or Enter key.

4.Enter the command to restart Finder and press the Return key.

5. All Finder windows will restart and your Mac desktop will be empty. All icons are now hidden.

6. Click the red Close button in the upper left corner of the Terminal app to safely exit the app.
7. Click the red Close button in the upper left corner of the window to safely close the Terminal application.
As we said before, this is a temporary solution that does not delete the files that are on the desktop of our Mac, so it is possible to undo this change using another Terminal command. . So, to retrieve the desktop icons, go back to the Terminal application, just type the command com.apple.finder CreateDesktop true
7. Enter the command Killall Finder then press the Return (Enter) key to restart Finder.

8. Enter the command to restart Finder windows and press the Return key.

Desktop icons are back in stock!

After completing any of the above processes, all we need to do is use the red Close button in the upper left corner of the terminal window to safely exit the application. And to come back to have the office as desired.
Hide all desktop icons on Mac with the HiddenMe app.
Even though for some, using Terminal is not the most convenient way to hide icons on Mac, there is another solution. The free app HiddenMeIt also serves the same purpose. It is a small, single-use utility that sits on the menu bar and allows you to hide desktop icons with just one click.
While it’s great that macOS offers a quick way to hide all the icons on your desktop, there will be times when you still want to use them. Desktop icons and shortcuts can help you be more productive, but like everything else to a good extent. Despite these solutions for urgent times, it is advisable to take the time to organize the icons on the desktop, not only for aesthetics, but for productivity.