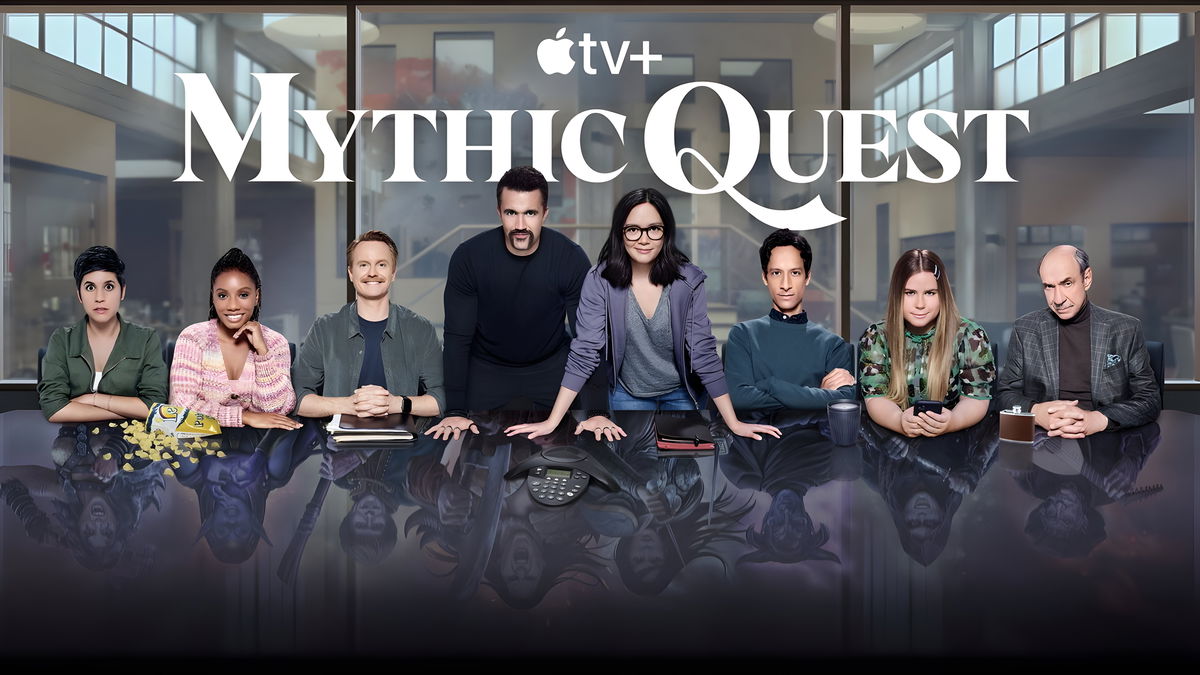Sleep mode in macOS allows your computer to mostly rest, reducing power consumption during these times. For laptops, it is especially useful for preserving battery life. For an AC-powered desktop Mac, however, sleep has a very modest reduction in power these days, and you might want your Mac to stay alert to perform actions or respond to remote requests, like a remote screen sharing session.
Ventura made these settings more difficult to understand, so much so that I didn’t realize until testing a remote access app that my Mac was going to sleep, because the Monterey settings didn’t produce the same result.
- Time to complete: 5 minutes
- Hardware required: macOS Ventura
Lock screen settings
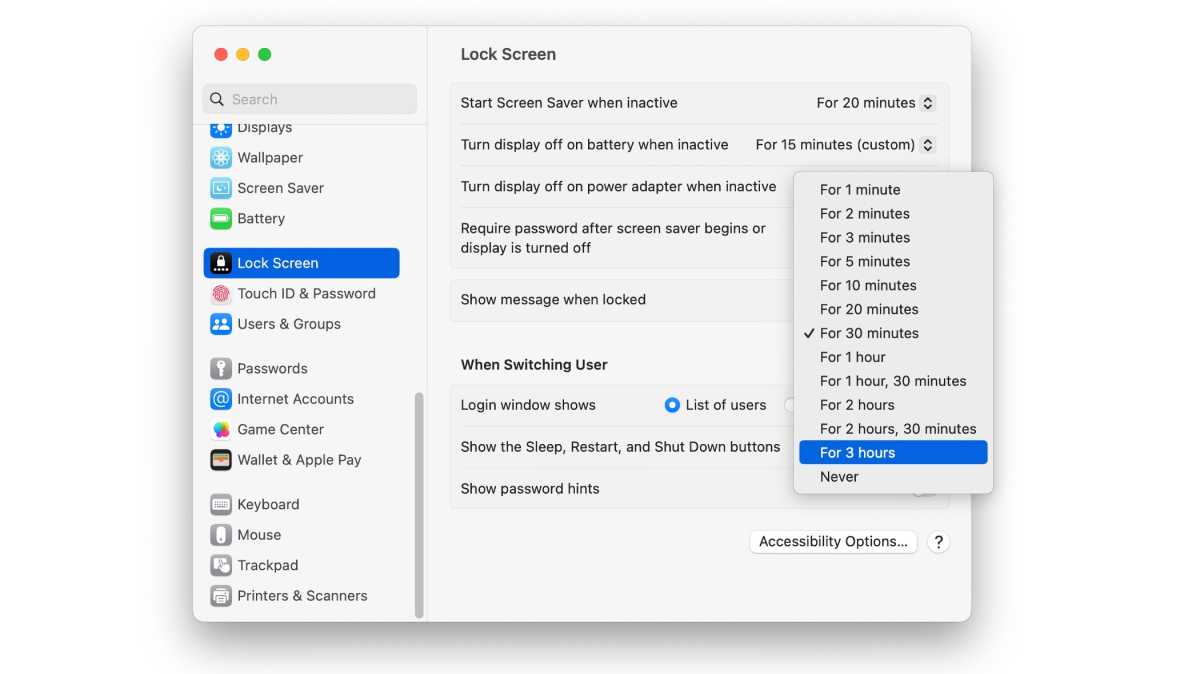
Foundry
To avoid using unnecessary power and burning hours on your screen when not in use, start with System Parameters > Lock screen.
On a MacBook, enable “Turn off display on power adapter when idle” by choosing anytime. On a desktop Mac, adjust the “Turn off display when idle” setting.
Adjusting displays
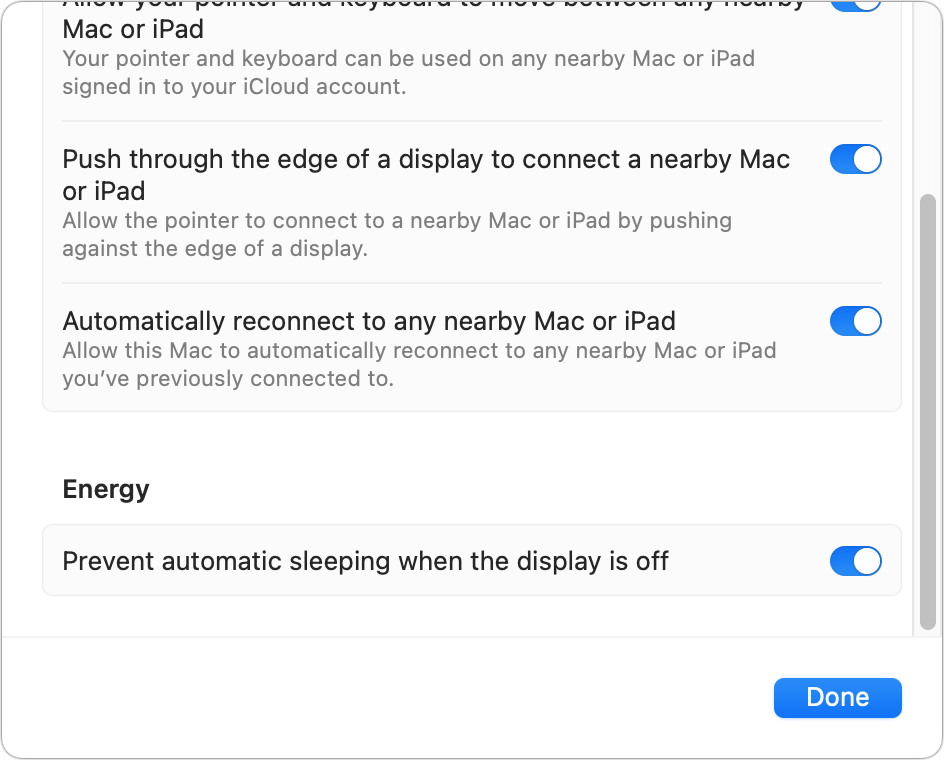
Foundry
To prevent your Mac from going to sleep due to screen turning off, go to System Parameters > Attach.
Click the Advanced button at the bottom of the view.
Enable “Prevent auto-sleep when screen is off”.
You might have thought your Mac didn’t sleep that way, like I did, if you tried to access it through your local network and it responded quickly. This would be the case if you had what is known in the computing world as Wake-on-LAN and is found in Energy Saver in Ventura as “Wake for network access”. When this setting is on, your Mac listens for a special wake-up signal while it sleeps; an attempt to access it from another network device sends this signal. Although this can be enabled to work over the Internet, it is a much more complicated setup and may fail. It’s better to disable sleep mode while allowing the screen to go to sleep rather than relying on Wake-on-LAN.
Ask for Mac 911
We’ve compiled a list of our most frequently asked questions, along with answers and column links: read our awesome FAQ to see if your question is covered. Otherwise, we are always looking for new problems to solve! Email yours to [email protected], including screenshots if available and if you want your full name used. Not all questions will be answered, we don’t respond to emails, and we can’t provide direct troubleshooting advice.