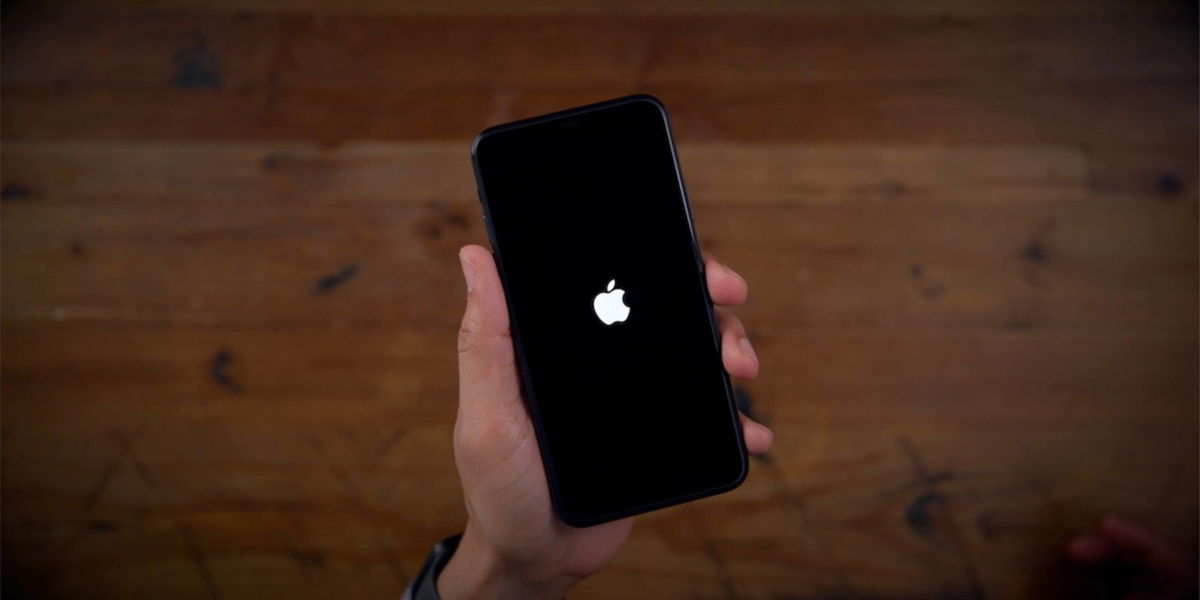All these days, SpaceTime video calls are a blessing for a large number of families who want to connect with their loved ones without leaving home.
However, there are people who would like to be able to record a conversation to see it and, as a feeling of solidarity, a function that the system has not yet considered so naturally.
We can imagine the many uses that can be given to video recording, from the possibilities of creating a podcast remotely, to being able to share guides among colleagues who missed a meeting. online
As we will see below, although SpaceTime does not consider screen recording, there are other ways to accomplish this. In this article we will show you how to record a VideoTime video call on your iPhone, iPad or Mac and discuss the legal aspect of its use.
How to record FaceTime on Mac
Mac is a great tool for making a MoneyTime call, especially when talking about group video. You can benefit from the use of a larger screen, in addition to recording what happens on the screen all very easy.
The recording mode shown on the Mac screen depends on the macOS component you are using. If you are using Mojave or Catalina, your screen recording tool is integrated with the screen capture function.
If you are using an older version of macOS, you will need to use QuickTime. We will talk about both options. (You can also use QuickTime in Mojave or Catalina if you want).
Record FaceTime on Mojave or Catalina OS
You can use the & # 39; Record Screen & # 39; s tool that came with the Mojave version to record everything that is happening on your screen, including audio. Here's how to proceed:
- Press & # 39; Command + Shift + 5 & # 39; to open screenshot tools.
- You'll see options for taking regular screenshots, and & # 39; Record every screen & # 39; or & # 39; Record the selected part & # 39 ;. Select the one you need.
If you choose & # 39; Burn all screen & # 39 ;, just click the & # 39; Burn & # 39; near & # 39; Options & # 39; (If you have more than one screen, click and hold the & # 39; Record & # 39; Button to see options on screen 1 and screen 2.) - If you want to record a portion of the screen, click the option & # 39; Record the selected part & # 39; You can select the location you want to record before you start recording, or simply drag the box over it.
- Since you will also want to record audio, you should select the microphone in & # 39; Settings & # 39 ;, so you must click & # 39; Options & # 39; then select the inforado built-in microphone & # 39; If you do not do this, the audio will not be recorded!
- When you're ready to start recording, click & # 39; Record & # 39;
- You will see a small & # 39; Stop & # 39; appear on the menu at the top of the page. You should click here when you're ready to stop recording.

You can do this before starting a FaceTime call or during a call. You can use your screen while recording.
When you're ready to stop recording, you should click the & # 39; Stop & # 39; that will appear in the menu at the top of the screen. You can also press & # 39; Command + Shift + 5 & # 39; to bring up the & # 39; Stop & # 39; in the toolbar.
FaceTime recording with QuickTime
Another option if you are not using the latest macOS types such as Mojave or Catalina, is to turn to QuickTime, a pre-installed application.
- Get QuickTime by pressing the & # 39; Command + Space & # 39; and by typing QuickTime. Open the app.
- Select & # 39; File> New Screen Recording & # 39; (or right-click the QuickTime Player icon in your Dock and select & # 39; New Screen Recorder & # 39;).
- Click the red recording icon, then click anywhere to start full screen recording, or click and drag the FaceTime window if you want to be more selective.
- As we showed earlier, if you want to make sure the sound is also recorded, you have to click the arrow below the recording button and select the microphone.
- Now the TalkTime conversation begins. When done, click the recording icon in the top bar or right-click on the QuickTime icon in the booth to select & # 39; Stop recording & # 39;
- Your recordings will appear in a window that you can review; If you are satisfied, select & # 39; File> Save & # 39;

How to record FaceTime on iPhone and iPad
Many people use SpaceTime on an iPad or iPhone, or recording a conversation is difficult here. For more details, you can refer to the article for how to record your iPhone screen.
Screen recording on iOS
With the arrival of iOS 11, a screen recording function has been added to the Control Center of your iPhone. Please note, however, that this feature is deliberately intended to capture video but not audio in other applications (for legal reasons).
Indeed, FaceTime is one of the apps where you can't record audio with this iOS tool. If recording a portion of the VideoTime video is enough for your needs, it is without a doubt the easiest solution.

Before you start, you must make sure the recording button is in the Control Center. Start by swiping from the bottom of the screen.
(On the iPad, a small swipe just opens the booth; Continue swiping to bring up the full screen with the latest apps icon, booth, and Control Center.)
See where the screenshot icon is: a small white circle with a large white circle around it. In the picture you will find its origin. If not, you should go to & # 39; Settings & # 39; and tell iOS to display it in the Control Center.
To do this, go to & # 39; Settings> Control Center> Custom controls & # 39 ;, then scroll down and click the green plus icon, next to the screen recording. You are now ready to record your screen. Follow these steps:
- Open Control Center & # 39 ;.
- Tap the screen recording icon (you will see a three-minute countdown, then a red bar at the top of the screen to show that it is recording).
- Start your FaceTime video call.
- Once done, open the & # 39; Control Center & # 39; and then click the last recording icon. Your video will be saved to photos.
In addition to being quiet, we found the process to be quite inconsistent; sometimes we start screen recording and then after receiving a normal call, check if you have caused the program to stop recording.
Finally, we will say that there is another solution that allows you to record one side of the sound, but not the other: when you press the recording icon on the screen, it gives you the option to turn on your device's microphone, and will do that recording as you listen up.
Record your iPhone screen using your Mac
Sailing soon, it seems a little crazy, since you will need both parties. But if you wish to have a recorded iOS device conversation, including two audio modes, the best solution is to connect Device and Mac and record it.
Connect your iPhone or iPad to your Mac, turn on Device and turn on QuickTime on Mac. Select & # 39; File> New Movie Recording & # 39;

A new window will open that shows a view from your Mac's webcam, but instead we want to use the device screen. Click the arrow to the right of the red recording button, and you'll see your iPhone or iPad in the & # 39; list of cameras & # 39; Select.
The remaining process is the same as recording a conversation with Mac. Click the stop button in the top bar when you're done, or right-click on the document icon.
Is it legal to record a video call?
If both parties agree, there is no problem in recording the VideoTime video call. If you intend to record a conversation in private, without informing anyone else, it may vary depending on where you are.
In a sense, the laws of each country vary, or as a general rule, the same privacy laws apply to the sound that can be used when recording a call.
In Spain it is possible to secretly record your telephone call with someone, as long as it is personal. (This can be seen as a violation of privacy if caught, but it can still be a public issue rather than a criminal offense.)
However, if you wish to share call content with a third party, you will need to notify all parties of their consent. Permission may be granted by continuing the call after notice, rather than as expressly granted.
As a general rule, our advice is that you get the explicit consent of the other person, or at least inform him or her in advance. If you want to use it as undeniable evidence, you should find some legal advice in each case.
Table of Contents