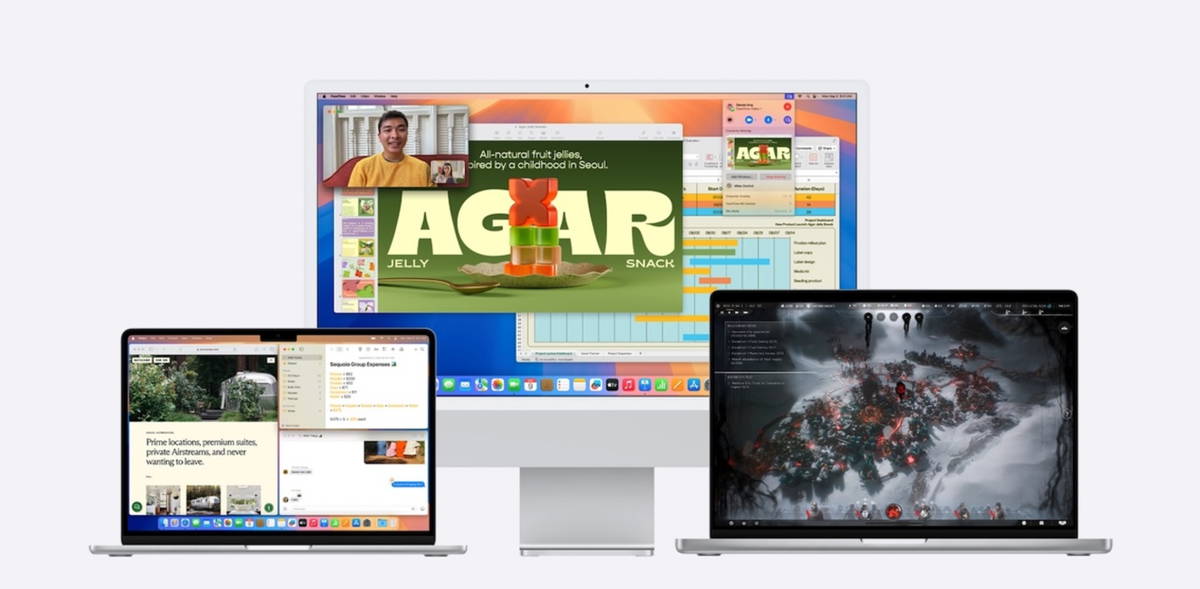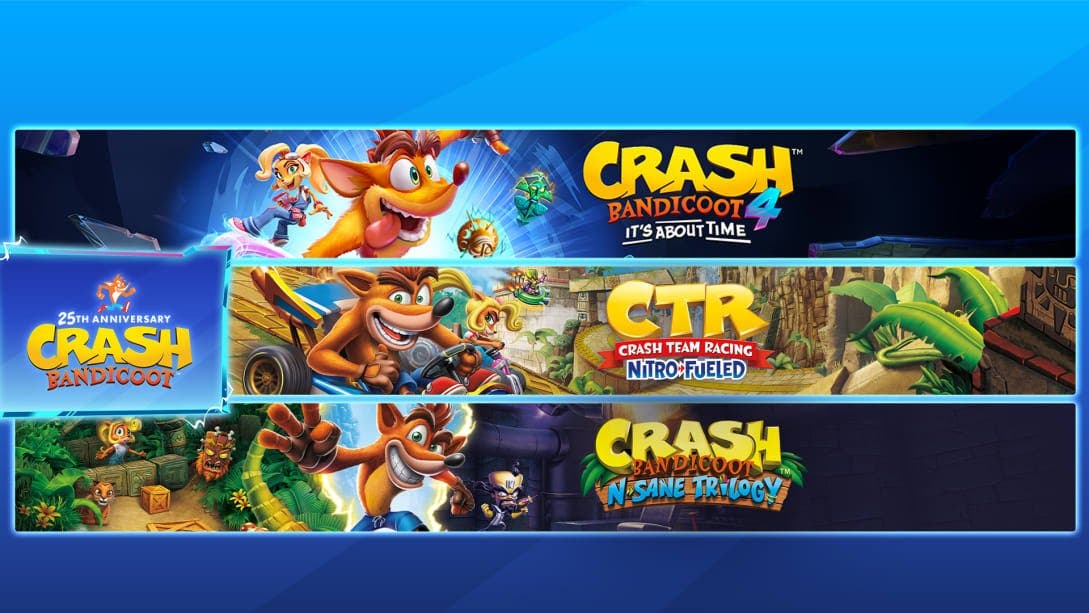Whether you need to revert to an old version of a document, recover a document you accidentally deleted, copy all of your settings, files and folders to a new Mac, or if you need to recover your Mac from there. ‘an old backup, the Software Apple’s Time Machine makes it really easy.
If you have a Time Machine backup handy, here’s how to restore from Time Machine, how to recover files from your backup, and how to use Time Machine to migrate to a new Mac, among other things.
If you haven’t set up Time Machine to back up your Mac yet, read: How to Back Up Your Mac with Time Machine.
How to restore from Time Machine
Time Machine isn’t just for those times when you need to locate a version of a document you were working on two days or two months ago.
It’s also a very easy way to switch between Macs, especially if the Mac you’re migrating from no longer works. You can also use Time Machine to revert to a previous version of macOS.
Below, we’ll take a look at the different scenarios, including:
- How to restore everything from your old Mac’s Time Machine backup to a new Mac using the migration assistant.
- How to restore your Mac to an older version of your Mac using macOS Recovery, perhaps because you encountered a problem with the current version of macOS and want to revert to an older version of macOS, if you are unlucky enough to get infected with malware (read: Macs get infected with viruses), or if you have to restart your Mac because of an issue with it.
- How to start a Mac from a Time Machine backup.
- How to revert to an older version of a document using Time Machine.
- How to revert to an older version of a document if you don’t have Time Machine.
- How to restore from Time Machine to a new Mac
- You can use a Time Machine backup to transfer all of your files, settings, and preferences from an old Mac to a new Mac.
Your new Mac comes with a tool called Migration Assistant that you can use to make this process really easy. Here’s how to use Time Machine to migrate to a new Mac.
Before you start, it goes without saying that you need to make sure you have a Time Machine backup of your old Mac.
- If you don’t have a recent backup, connect your hard drive to your old Mac, open System Preferences, and click Time Machine. Choose Back up now. Wait for your old Mac to make its final backup. (We have a guide to backing up with Time Machine here.)
- Now that you have your Time Machine backup, you can start setting up your new Mac. Connect your Time Machine backup drive to your new Mac and start it.
- If you haven’t set up your new Mac yet, you can go through the setup wizard and migrate your Time Machine backup to the new Mac.
- If you’ve already set up your new Mac, you can copy the Time Machine backup. Open Migration Assistant on your new Mac (press space + cmd and start typing Migration Assistant).
- In the Migration Assistant app, click Continue to confirm that you are happy with closing the apps.

- Then select From Mac, Time Machine Backup, or Startup Disk and choose Continue.
- Select your source as Time Machine (make sure it’s connected to your new Mac). Click on Continue.
- Choose the backup you want to use (this will probably be the most recent, unless you want to use a previous backup)
- Now wait for the information to migrate to your new Mac.
How to restore your Mac from a backup
There are many reasons why you might want to restore your Mac to an earlier date. This is often the best solution if your Mac has started to behave in an unusual way, allowing you to go back to a time before everything went wrong. Here’s how to restore a Time Machine backup using recovery mode.
- Start your Mac and immediately hold down Command + R.
- Hold both keys down until you see the Apple logo or a rotating globe.
- When you see the Utilities window, choose Restore from Time Machine backup and click Continue.
- Click Continue again.
- Choose a Time Machine backup before the problems start and click Continue.
Note that this will recover your old Mac over your current files – so if you’ve created something after the backup you’re recovering from, you’ll want to make a copy of it to an external drive.
How to start your Mac from Time Machine
What if you don’t want to recover everything from your Time Machine backup on your Mac? Fortunately, you can boot from a Time Machine backup, perhaps if there is a problem with your system but you are not yet ready to recover it, or if you are running a new version of the system. ‘Mac operating on your Mac and want to keep things separate. .
- Hold down the Option / Alt key while your Mac is starting up.
- When you see the Boot Manager screen, choose EFI Boot as your boot disk.
How to inherit Time Machine backup from an old Mac (or not)
You can move the backup history from one Mac to another, but once the new Mac inherits the backup history, you will no longer be able to use the backup history with the original Mac.
This is great if you are replacing the old Mac and want the new Mac to use the old backup files. So choose the option ‘Inherit from backup’.
However, if you plan to continue using the old Mac, choose the “Create a new backup” option when connecting the drive to the new Mac. This will preserve the history of previous backups and start new backups for the new Mac.
How to recover a file from a Time Machine backup
If you just need to restore an old version of a file you were working on, maybe because you accidentally deleted it or went a little crazy while editing it only to find that you had done so. a big mistake. Fortunately, you can recover the old version of this file by following the steps below.
You might not even need an external Time Machine backup, as your Mac will automatically back up documents that are dated a certain time locally, depending on the program you are using (we’ll see this scenario below). .

If you have a Time Machine backup, follow these steps:
- Open Time Machine by clicking the icon in the menu bar and choosing Enter Time Machine, or search for Time Machine using Spotlight: cmd + spacebar and start typing Time Machine, or if you have a Time Machine icon in your Dock, just click on it.
- You can find the specific files you want to restore by using the up and down arrows on the screen to locate them.
- When you find the file, you can press the space bar to preview and verify that it is the one you want.
- Click the cloud icon to download a snapshot to view. By doing this, this snapshot will be available even when your external drive is disconnected from the Mac.
- Click Restore to restore the selected file, or cut and paste the specific text you are looking for if you don’t want to replace the new version with the old version of the document.
How to access old versions of files without Time Machine
If you don’t have your external drive handy, you can restore from a recent backup on your Mac. In fact, you don’t even have to use Time Machine.
For example, if you’re using Pages, follow these steps to restore a previous version of a document:
- With the current version of the file open in Pages, click File on the menu.
- Click Return to …
- Click Browse all versions.
- Find the version you want – our Mac had versions from four months ago.
- Click Restore or, if you don’t want to overwrite the current version, cut and paste the information you want.
Non-Apple programs may not save “snapshots” in the same way, but if you’ve taken a Time Machine backup, you may still be able to access it even without your external drive connected:
- If Time Machine abres quando está unidad de copia de seguridad, verá que hay available algunas instantáneas de su Mac. Debería poder recuperar una versión del documento en el que estaba trabajando la última vez que se hizo una copia de seguridad de su Mac, for example.
- This can be useful if you’ve just disconnected your Mac from the backup drive to take it to a meeting and find that the document you’re presenting is missing information that was previously there.
.
Table of Contents