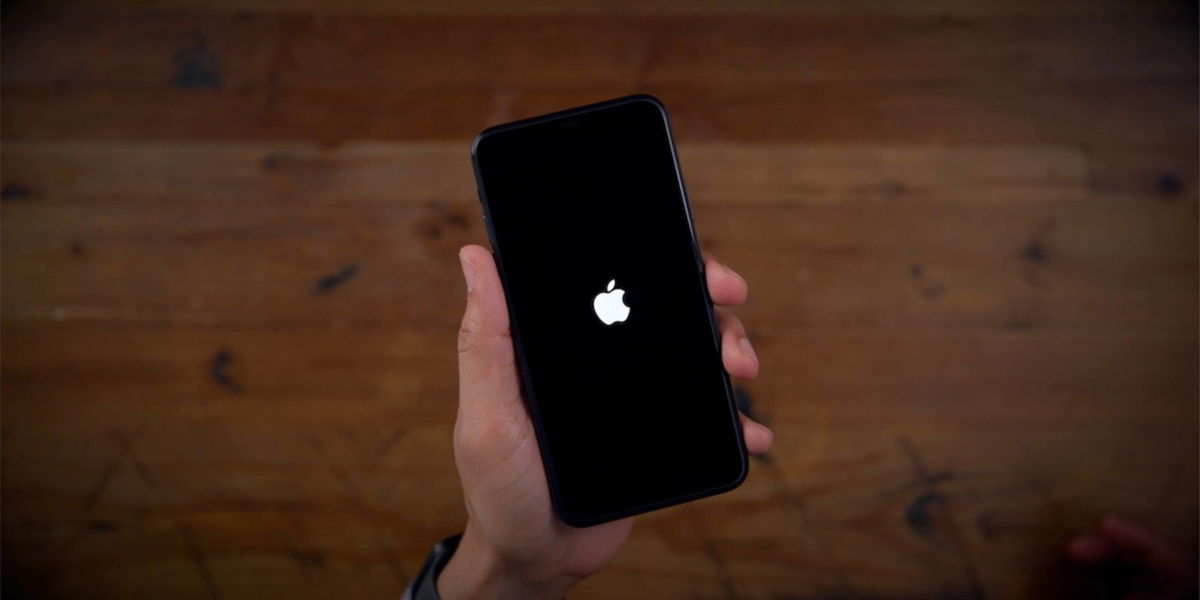MacOS has a built-in Wake, Sleep, Boot, and Shutdown scheduler, but you may never have looked at it. However, it can be very useful as it can help you save some energy.
Find the “Schedule” tab in “System Preferences > Energy Saver” on desktop Macs and “System Preferences > Battery on Mac laptops.” (In earlier versions of macOS, there’s a “Schedule” button at the bottom of the “Power Saving” tab.)
Macs have many features to reduce the wear and tear on their internal components when not in active use. Hard drives turn off, components go to sleep, and your Mac laptop might even go into hibernation mode which uses less power than normal sleep mode.

However, shutting down your Mac completely still uses less power and causes less wear and tear than powering on, especially on desktop drives, which must maintain minimal throughput to restore from sleep mode.
Even if you don’t want your Mac to shut down, you might want it to go to sleep without invoking sleep mode if you leave your computer without setting it to do so in Power view (Power Saving preferences Energy) or Battery & Power Adapter (Battery Preferences pane).
Apple only lets you schedule two actions: a “Start or Wake” time, which brings your Mac back to life if it’s turned off or in sleep mode; and sleep, restart or shut down. You can choose to run the action at a specific time every day, on weekdays, on weekends, or on a specific day of the week.
Unfortunately, you can’t program more elaborate combinations of options, such as restarting every Sunday evening and shutting down at 6 p.m. during the week.
You may also want to know how to send and receive messages on your Mac computer.