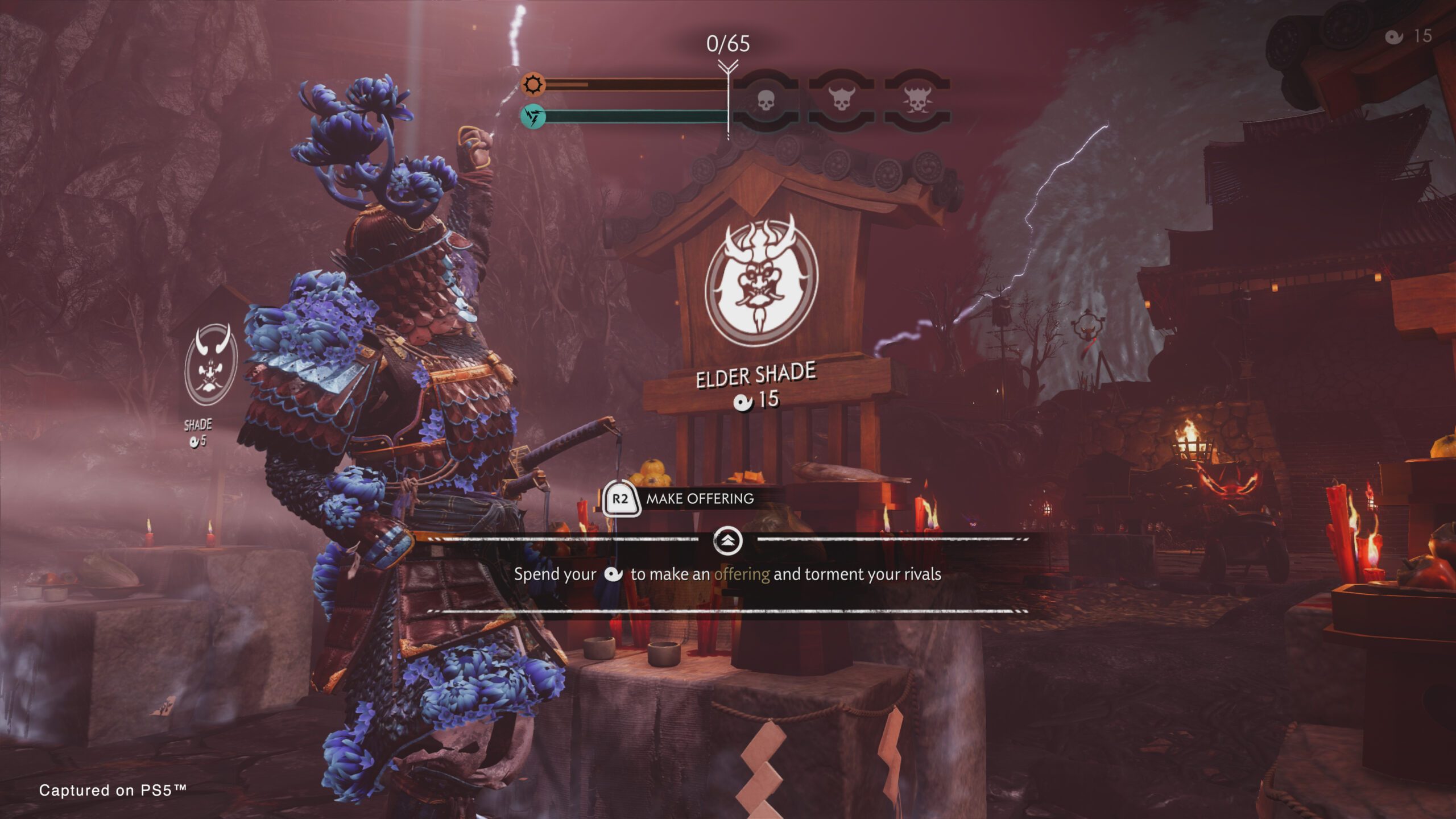Web designers have a very clear idea of how their work should be displayed on your screen. With the increasing popularity of “responsive layout” in recent years, most pages automatically adjust fonts and graphics and resize their layout to fit your browser screen or device. you use.
You should be able to read, browse and interact with a web page without having to change the configuration. This responsive layout means the page uses certain styles and even JavaScript to fit the dimensions of the window.
Unfortunately, designers probably have a better view than many of us using the pages they create, so some websites end up displaying a font that’s too small.
I’m sure you’ve experienced something like this on more than one occasion like me, that I have to squint and get closer to the screen to see the letter on the page or understand a symbol.
You probably know that you can use certain keyboard shortcuts in Safari for macOS (and other browsers) to resize the content of a page to make it bigger or smaller.
Press “Command” + “-” to make everything down to a scale of less than 100%. Press ‘Command’ + ‘+’ to expand everything. Press “Command” + “0” to return it to its original size, or whatever its name in the world of responsive design.

However, what you might not know is that Safari uses zoom preferences in such a way that you can change them later and adjust a generic default setting.
Go to ‘Safari’> ‘Preferences’> ‘Websites’ and click on ‘Zoom’. Here, you can see a list of the zoom percentage of each website you have opened in a tab or window, as well as the custom zooms configured for other web pages.
You can also use the “When visiting other websites” floating menu to change the default zoom for each web page you visit.
Apple offers a different kind of zoom as part of its accessibility features which may confuse you as the keyboard shortcuts are almost the same.
The “Accessibility” zoom magnifies the entire screen above 100%. Press ‘Command’ + ‘Option’ + ‘=’ to increase the screen and ‘Command’ + ‘Option’ + ‘-‘ to decrease it. The minimum is 100%.
The “Zoom” section in the “Accessibility” preferences panel offers more customization options.

For more information on how to use the keyboard quickly, you may be interested in our article Mac keyboard shortcuts you need to know.
Original article published in igamesnews US.
.