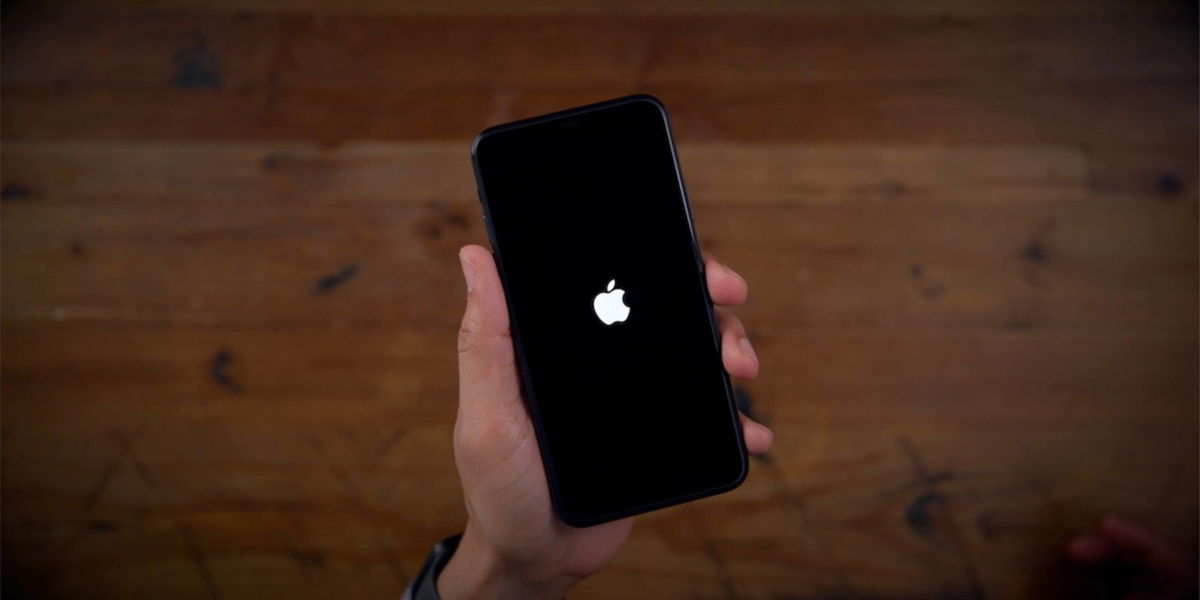Connecting an external display to your Mac is one of the things that most users looking for productivity do is connect an external display to their Mac. additional work. Here we tell you how to configure a mac to display perfectly with an external display.
Which external display is compatible with my Mac?
The first thing is to check what are the technical capabilities of our Mac. The fastest way to clear your doubts is:
- Tap the Apple menu and choose About This Mac.
- Copy your serial number.
- Go to the Apple tech specs page and paste the serial number into the search engine.
- A result will appear for your Mac model, navigate to it.

Now that you have located your generation of Mac, go to the “Video” section, where you will find the technical capabilities of your computer. In the screenshot above you will see what is displayed for a MacBook Air M1: external display support up to 6K and 60Hz refresh rate. Now you know which models of external displays your Mac supports.
Choose the right port for your external display

When setting up an external display with your Mac, it’s important to choose one with the right connector. the ideal is no need to rely on adapters from port to port, simply because they cost more and stay out of sight when not needed. If your Mac has an HDMI connection, make sure your external display does too or comes with one end of the cable as HDMI. Same with USB-C.
When thinking about cables and adapters, the best option is to find a cable with the ports we need. This minimizes reliance on adapters and heavy cables
If your Mac doesn’t have any of these ports because it’s very old, you’ll probably need to use DisplayPort in one of its variants. And also buy an adapter for the external display.
Get started with an external display on Mac

When connecting your brand new external monitor to your Mac, there are a few initial settings worth checking out. To do this, go to System Preferences > Displays. Here we will look at the following:
- In Layout, you can move screens around to fit the way you have them arranged on your desktop.
- Placing both screens where they actually belong results in a better extended desktop experience.
- If you are looking to mirror your Mac screen to the external monitor, choose the “mirror screen” option.
Configure a Mac to look great with an external display
Now that we have the external display connected to the Mac it’s time to revisit the more advanced settings. First, it’s a good idea to check your external display’s resolution by going to System Preferences > Displays and selecting your external display. The screen settings you can change depending on the external screen are:

- Colors: always choose the option with the highest number of colors (millions of colors).
- Refresh: You can choose different screen refreshes, the higher the display, the smoother the screen will be when switching from one thing to another.
- Resolution: You can choose the one provided by default or one supported by your external display. A high resolution gives you more room to work.
The best thing to do when setting up an external display on your Mac is to go try different settings
One final tweak: Mac font smoothing

Depending on your model of Mac and external display, when you connect the two, you may find that the displayed text is blurry (especially on older displays). In earlier versions of macOS, hThere was a simple way to handle rendering, but now we have to turn to Terminal to improve font rendering on non-retina displays. To do this, we proceed as follows:
- Press cmd + spacebar and type Terminal. We open the application of the same name.
- Enter this command line:
defaults -currentHost write -globalDomain AppleFontSmoothing -int 1
To notice its effect, you must restart the mac. If you are not convinced by this change, you can replace the final 1 with a 2 and even a 3. To deactivate it, simply put a 0 and restart your Mac again.
As you can see, much of setting up an external display on Mac comes down to a matter of taste. We recommend experimenting with different monitor settings and even positions until you find the perfect combination.
In Applesphere | Apple MacBook Pro M2, analysis: experience and evolution.
Table of Contents