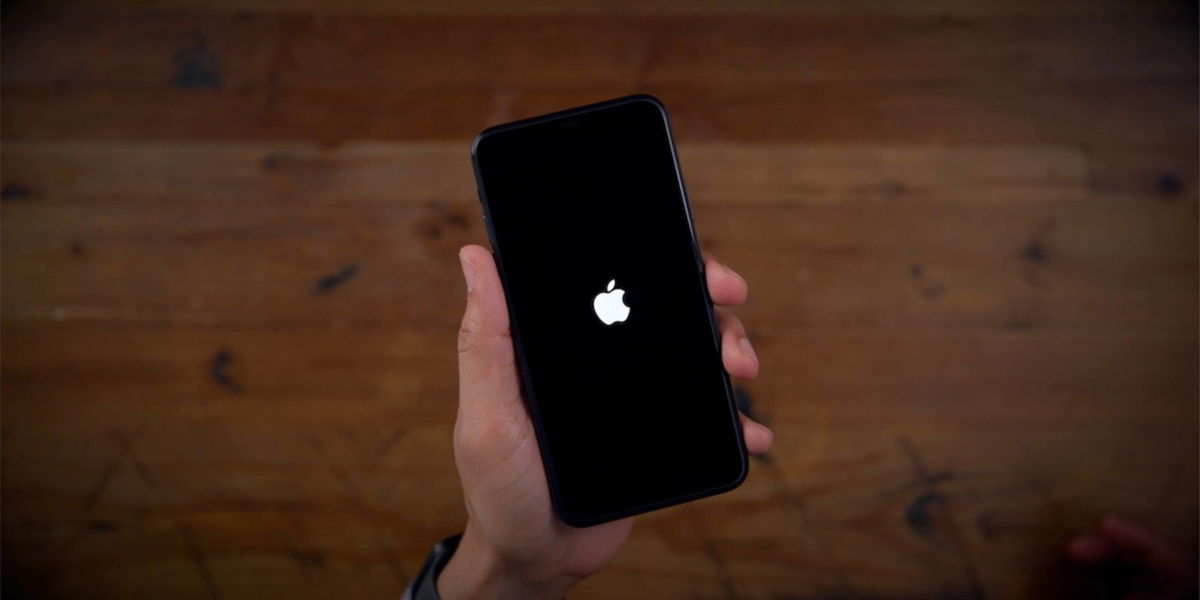Configure your Chromecast an easy way to start enjoying your content in a big way: that’s how you can do this step by step.
Buy it a Google Chromecast Giving new life to your current television is one of the wisest decisions you can make.
Now that you know what all you can do with Chromecast, it’s time for that prepare and start enjoying your favorite content in a big way.
In this case, you will need connect Chromecast to TV, configure it with your Wi-Fi network and set it up. In this guide, we explain how to do it step by step and in a simple way.
Connecting Chromecast to Wi-Fi and TV for the first time
The process of set Chromecast for the first time it’s easy. Also, remember that you can do this process from an Android or iPhone phone or other iOS device In a simple way. Also, the steps are the same on the original Chromecast, as well as the Chromecast 2 and 3. It also works on Chromecast Ultra.
To do so, of course, you need to meet a series of requirements. Most importantly you have to be TV with at least one HDMI free space
That is, the steps to follow are as follows:
- Connect your Chromecast to your TV and power outlet (to the TV’s USB or box-mounted transformer).
- Download and install the Google Home app on your Android or iOS phone.
- To follow the steps that will appear on the screen, connect your Chromecast to the same Wi-Fi network the mobile phone is connected to.
- Open the Google Home app and tap the “Install” button to select “Configure device” / “Configure new devices”.
- Follow the configuration steps shown in the Chromecast screen saver setting until the end of the process.
That’s all. Now, your Chromecast will be well set up and you can start posting content. However, remember that if you want to, you can do it set up Chromecast without connecting to Wi-Fi at home.
Chromecast without red Wi-Fi
While it is not intended to work this way, your Chromecast can run smoothly even if you don’t have a Wi-Fi network at home. To do this, you need to make sure you have two connections nearby – it doesn’t matter if it’s Android or iOS – an active data network.
- On one of the phones, create a Wi-Fi hotspot to share your mobile info
- Install the Google Home app on the second mobile phone, add a new device in the same way as in the previous process.
- When selecting a Chromecast Wi-Fi network, select the Wi-Fi access point you created in the first step. You must also connect a second cell phone to the same W-Fi network. *
How to send content to Chromecast from your mobile phone or tablet
You already have your Chromecast well suspended and added to your Wi-Fi network. Now, you should start by posting your favorite content on TV. The process is very simple:
- Open the app to which you want to post content, such as YouTube, Netflix or Amazon Prime Video.
- Look for a button with a Chromecast icon to start streaming. Select the app and wait for the content to appear on the TV.
This process of streaming content to Chromecast is works on Android phones and tablets, as well as iPhone or iPad with the latest versions of iOS.
How to extract content from Chromecast from PC or MAC.
Maybe sometimes you want to stream Chromecast content from your computer or Mac computer. If so, you will need to do it from scratch compatible web browser
- First, make sure that your Chromecast and the PC you want to stream content to are connected to the same network.
- Open your web browser and go to the page where you want to post content from YouTube.
- Open the Browser Options menu from the icon with three dots at the top left, then click on “More” and then on “Send”.
- Select the Chromecast you want to send to.
Therefore, the content you have been viewing in the browser will start playing on TV via Chromecast. It doesn’t matter if you are using Windows 100 or MacOS; the process is the same on any platform.
How to reconnect Chromecast if we have changed Wi-Fi
And you have changed your home Wi-Fi network, your Chromecast is most likely resolved and is compelled to perform setup again. If so, it’s best to reset Chromecast to restart. You can do the following:
- Press and hold the visible button on your Google Chromecast until the LED indicator starts flashing.
- A TV notification will appear stating that Chromecast will be reset.
- Wait for the process to complete. Now, you can configure your Chromecast with the new Wi-Fi network by following the steps shown in the first part of this guide.
You’re done. All that’s left now start posting content and enjoy your Google Chromecast.
Table of Contents