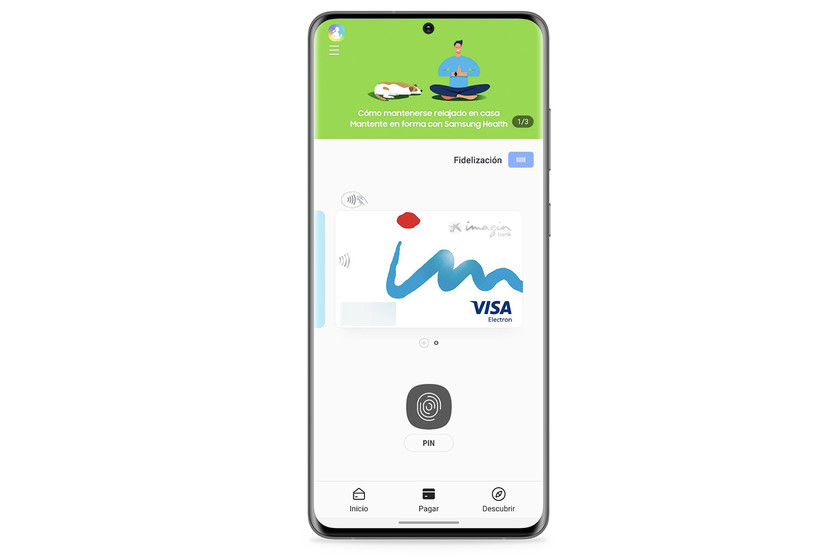Samsung Pay is one of the best payment systems on Android, though it is limited to company cemeteries. It is one of the few solutions that comes with Google Pay, and it is growing progressively in line with banks and performance is affected.
Today we are going to show you how to set up Samsung Pay to get the most out of it, as it is a simple service, but has some points available for you to note, such as learn how to manage your shortcuts, your rewards program and so on.
Setting up Samsung Pay

The first thing we have to do is configure Samsung Pay to insert the card. There are several ways to do this. The first is that grant camera permissions to scan the card
If none of these solutions worked for us, we can always configure the card manually. We will need to have one, as we will be asked for a card number number and security code. When we add a card, it will be stored within the application.
To use it immediately

 Floor bar size. The larger it shows that we can work on Samsung Pay faster.
Floor bar size. The larger it shows that we can work on Samsung Pay faster. Now that we've worked for Samsung Pay, let's look at what is the fastest way to use it. Other details that may not be mentioned are when we make Samsung Pay the bottom bar for device changes and it gets bigger when we're in deep sleep. This shows that we can activate Samsung Pay by looking up
Reward program

The advantage of Samsung Pay is that it has a reward system. When we shop at stores we will earn points through the Money Reward program. We can see this point management on the home screen, click Samsung Awards. Rewards range from movie tickets to cards to buy at Decathlon, Swaroski, customs and other affiliate stores, so it's always helpful to see if we have added any points for recent purchases.
Import your trusted cards

If we have it loyalty card We can also add it to Samsung Pay, as it is not limited to credit and debit cards. We can import our cards from Repsol, Cepsa, NH Hotels, Europcar, flight lines, workshops and a wide range. We just have to go to settings, click & # 39; Honest & # 39; then & # 39; Add loyalty cards & # 39;
Set notifications

A single UI is usually a somewhat attacking layer with notifications, and when we activate Samsung Pay we can start getting something we no longer care about. Fortunately, we may configure notifications for Samsung Pay itself from the program. We just have to go to Settings and click on & # 39; Notifications & # 39; Here we can set exactly what we want to get with us and what.
Select the cards on the payroll tab

We may have a few cards added to Samsung Pay, but we pay only one. To simplify the process, we can adjust the cards that appear when we open the payment section. From the settings section, click & # 39; Select prepaid tab cards & # 39; we stop what we want to appear.
Table of Contents