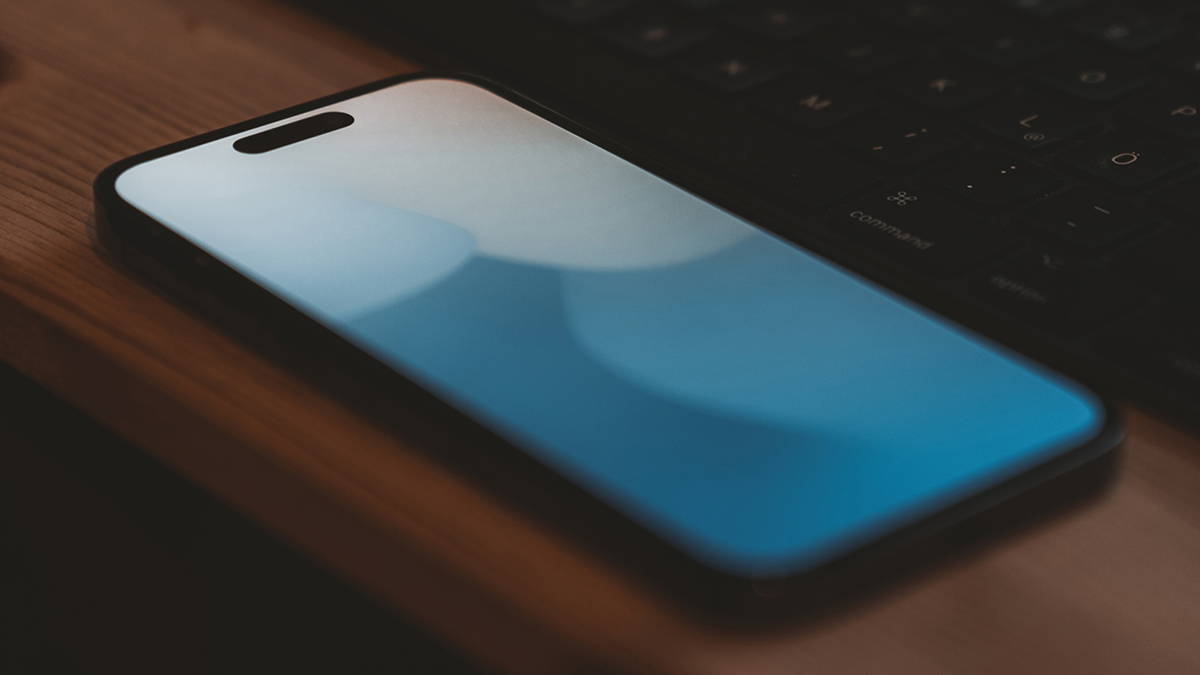You'll learn how to charge, unlock it, set the right language and other favorites, wrap it with your iPhone, and download apps and get the most out of it. We include a video explaining the article about simple steps to take.
See here an article where we publish an Apple Watch Series 5 review.
Remove the Apple Watch and attach the thread
Open the box and remove all the stuff that goes inside. Apple Watch, strips that usually include, replace, charge and basic documents.
How to fit into a sports band
If you bought an Apple Watch with a sports cord, you will find that it comes in three pieces, not the expected two. This is because there are two different versions with holes: one small / medium and one medium / large size.

Depending on the size of your frame, you will see that one will look better than the other. Try them both and keep the size just right for your wrist without too much ribbing.

You will see that it is very easy to rotate. Press the button on the body of the clock to remove the thread and remove it. This enables you to swap strings at your own pace depending on your work, or use third-party models.
Unlock your new Apple Watch
The Apple Watch side button, positioned next to the Crown Digital, gives you access to the apps menu. Press it and you can browse through the applications you use most. You can change them by clicking on & # 39; Dock & # 39;

Your new Apple Watch should count, when removed from the box, by the load at the measurement point. Alternatively, we recommend that you download it before continuing with the installation and repair to prevent being able to complete the process.
How to charge your Apple Watch
The Apple Watch Charger works wirelessly. You do not need to connect the actual charging cable to the device, but the input is of a small diameter, so there should still be little connection to the charging area.
The charger is a small white circle pack; connect it to the mains and place the Apple Watch on top of the charging wing. It will be powerfully turned on if you set it properly.

He'll make sure the Apple Watch also starts charging due to the clock's beep, as well as the fact that the icon & # 39; charging & # 39; it appears, which immediately disappears.
Pair the Apple Watch with your iPhone
The rest of the configuration requires the use of the iPhone you want to be compatible with your new Apple Watch. To do this, start the watch program on your iPhone and turn on Bluetooth if you haven't already done so. The app will guide you step by step at the beginning.
First, it will ask you to align the Apple Watch screen with the iPhone camera as described in the video. The Apple Watch detects the presence of the iPhone to pair and displays a mysterious image that acts as a QR code.
Settings and favorites
The new Apple Watch will ask you if you want to use it on the left wrist, or on the right. Next, it will show you the terms and conditions of Apple, which you must accept.
In the next step, you will need to enter the Apple ID password used on your iPhone. Next, the device will ask you about a series of activities and services that you can choose to adjust your preferences. We'll show them below.

Do you want to use location services on your Apple Watch? This may slightly reduce the life of your battery, but will allow applications to provide alternatives to your location.
Do you want to use Siri? You may have trouble contacting Apple's voice assistant, but without a doubt, many processes are set up when you have the option. Consider its use for specific actions.
Do you want to automatically send a diagnostic to Apple when a problem occurs? This has to do with failure in order for Apple to find solutions to emerging errors. You don't have to. The company poses as an option.
Set the access code for your Apple Watch. You can choose between a four-digit short access code or a long access code that you must enter on the iPhone every time you want to turn on the clock.
Remember that when you activate security mode by using the access code, you won't need to enter it regularly, but first use it after you use it. Normally, you'll need to unlock your Apple Watch once a day.
Users with the new iPhone X models can also associate the unlock on their iPhone, which will be enough with one touch on the Hold ID or use it to unlock the ID.
You should know that if both Apple Watch and iPhone are locked and you continue to unlock the iPhone, the Apple Watch will automatically unlock whenever it launches on your wrist.
Install apps on Apple Watch
The last option is to install or not all those apps you have on your iPhone (at least all of them that have Apple Watch compatible versions). If you agree, wait a few minutes and you'll see that everything is in sync.
We've found that we have to open the aplicación Watch & # 39; s app on the iPhone, scroll down until we reach one application we want to wait, click on it and select & # 39; Show on Apple Watch & # 39;
Check out our special report on the best Apple Watch apps.
How to install applications that are not on your iPhone
By now you should know that if there is an app you want to use on the Apple Watch, you must first install it on your iPhone. When browsing the App Store, check the definitions if you have a clock version.
After that you can access the & # 39; s View & # 39; on your iPhone, scroll down to the program you just installed and select & # 39; Show on Apple Watch & # 39; You can also decide here if you should appear among the most used.
You're done. From there, the iPhone will alert you that on a new device it is using your Apple ID. Press & # 39; OK & # 39; and the app will let you know when the new device setup process is complete.
If you want to know how to modify Apple Watch Dock apps, read this article where we explain how to do step by step.
How to uninstall iPhone?
If you decide to release an iPhone in the future, open the & # 39; View & # 39; app on your iPhone and make sure you are on the & # 39; My watch & # 39; on the left, touch the Apple Watch you want to release at the top. Then click on & # 39; i & # 39; your keysel & # 39; s.

The following screen will show a clock output confirmation message.
Use the app & # 39; Task & # 39;
You can now get started, but there are some tasks that your Apple Watch can do until other settings are activated. Let's start with the & # 39; Task & # 39;
& # 39; Action & # 39; The most popular pre-installed app: many Apple Watch owners use it more than any other app, because it can record the amount of exercise you do every day.

You are able to count the stairs, how often you get up from a chair, and the fact of giving that you may have set goals to improve your overall health and well-being.
If you want to use the Apple Watch as a fitness tracker, this is an excellent program to start, but you have to set some goals for yourself, as well as inform your use of your height, and other considerations.
Set photos on Apple Watch
The Apple Watch can show your photos, but it's not a feature that many people look at. In addition, the 44mm Series 4 screen is small enough to enjoy looking at the pictures and the display will not automatically move on them.
But images can make sense to a clock. There is something appealing to the display of some of them with a screen that shows the contents inside clearly.
If you want to stop this, open the & # 39; View & # 39; app on your iPhone and scroll to & # 39; Photos & # 39 ;. Touch & # 39; Photos & # 39; and you'll see the & # 39; photo sync option & # 39 ;. Tap & # 39; Synced album & # 39; and select the album you want to sync with your Apple Watch.
The Apple Watch is not a good choice for a large library, so consider creating a smaller album and selection depending on this small screen.
Access our Apple Watch Series 4 update coupled with clock video for its advanced features.

Keep in mind that these photos will be synced with the clock and stored in his built-in memory so they can access them even without an iPhone.
Open the & # 39; Photos & # 39; on Apple Watch and you'll see that it has started syncing. You must be on a list of Bluetooth supported ranges. You can use the digital crown to increase or decrease the display of the image.
Table of Contents