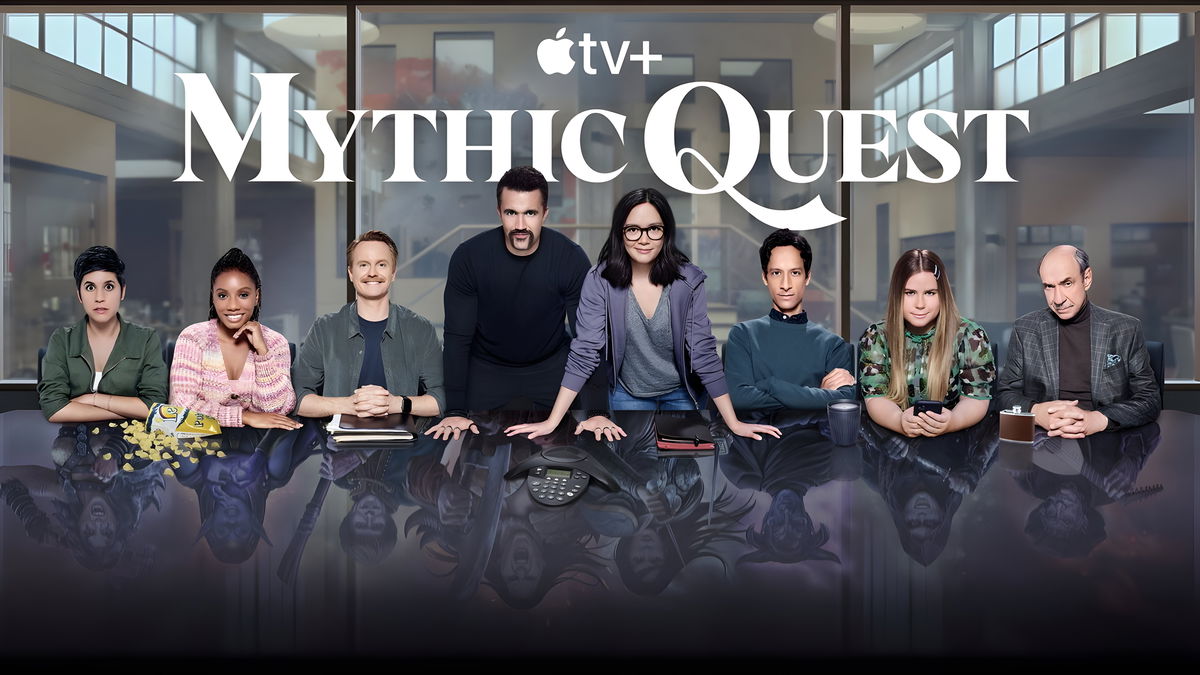The idea of an automated smart home may sound over the years to come, but now the vast majority of home-connected devices are part of our daily lives. Added to this is easy to do if you have an iPhone or iPad.
In this article we want to show you how easy automation can be at home. We will talk about the types of compatible products that you can install in your smart home and offer tips and tricks for troubleshooting.
Select the right products for your Smart Home
There are many products that are considered good in the market, but which one is the best and where should you find it? The good news is that most products are compatible with Apple & # 39; s HomeKit, the law that regulates home exchange on iOS and IPOS.
Let's start by taking a look at some of the most efficient housing categories available, from lamps, cameras, thermostats, and air conditioning systems.
Of course, you must first make sure the input is compatible with the home application. Compatible products must have the label "Works with Apple HomeKit."

Smart Lights
Smart lights are often the most popular product in homes, due to the ease of installation and practical use. Once connected, you can use the Home app to turn on or turn on the lights, to control the color or size of each room of the house.
Of course, you can also create automation home automation for lighting, so that they can be turned on automatically when they detect a person's presence or when you issue a voice command only.

There are various types of lighting products on the market that you can choose from. Take a look at the category of lamps and bulbs for sale in the Apple HomeKit section, where the solutions are Philips Hue.
Security cameras
Smart security cameras are very popular among users, whether they monitor in-house when we're away, or control the door to the door.
When connected, you'll get a buzz on your iPhone or iPad whenever a security camera detects movement in your home or property. You'll be able to watch live broadcasts in real time and remotely, whether it's miles away or in another city.
However, because these are home automation features, you can pair your security cameras with other HomeKit-related products. For example, when you're on vacation, you can switch on the headlights when the camera detects movement.
When it comes to choosing a security camera, there are a few points to keep in mind, especially if you need to configure local storage or support it in the cloud. See our summary of the best HomeKit security cameras.
Smart doors
Smart gates allow you to get notifications on mobile when someone presses your block on the door. Some like the model Doorbell Pro ringing They are video department phones with cameras and microphones so you can see and interact with the person calling your home.

Thermostats
To automatically control the temperature of your smart home, you should consider a HomeKit-compatible thermostat. It is a form of Netatmo HomeKit with which you can work remotely or turn off your medium temperature.
As smart, they can even learn from your schedules and program, so that they can work according to your family's needs, or, depending on the length or availability of your iPhone coming closer to your home.

Electric planks
Electronics stores are a great way to make smart any product that connects to your network, such as a coffee maker or appliance.
You might have a precious light bulb or electric heater, something you don't want to take away with the new HomeKit-enabled product. Fortunately, smart plugs allow you to power on or unlock the device in the Home app.
Smart Irrigation Systems
Believe it or not, there are solutions to change the softness of your plants. For a related product Eve, it is possible to control the watering hours and the water consumption you perform in each study.
Eve Aqua takes advantage of HomeKit and connects directly to your iPhone or iPad wirelessly to let you know its status and usage. By us ing Eve it is possible to get in touch with the correct details or change the watering when the rainy day begins.

How to set up the Home app
Now that you know the type of products you can add, which is compatible with HomeKit, let's talk about Home layout. The good news for users using the Apple ecosystem is that the process is simple and made in one app.
Add an add-on
After unlocking your product, plug it in and turn it on.
Then use your iPhone or iPad. (Unfortunately, even though you are able to control HomeKit-compatible accessories from your Mac, it is currently not possible to add smart new products using the macOS home system).
It's as simple as clicking the & # 39; Apply Extra & # 39; or the + icon

From here, a few options come out. If you have an iPhone 7 or later, you can move your device around the iPhone to pair it. You will see a "contact" icon (similar to the icon shown on Apple Pay) when the option is available.
However, you may need to use your device's camera to scan a QR code or an eight-digit Home code, which should appear somewhere in the product package.
You may need to enter an eight-digit code manually when the print is dim or when you are in a bright spot. Once all the input has been installed, you can see it on the main screen of the House app in the form of a mosaic.

You can long press on each tile to access additional options. In the case of smart lights, you can change their size, brightness or color.
It is also possible to perform complex tasks, such as reducing the lights or adjusting the thermostat by pressing the icon. And if you have a compatible AirPlay 2 TV, you can add it to the Home app and control it like any other property.
To create a new automation, select the + icon in the upper right corner of the screen. After that you can choose between the available automation options, all in a simple and step-by-step tutorial depending on what the product allows.

Remember that anytime you can go to your default actions to view, pause, edit or delete any of them in your Automation tab on the Home system. If you continue on the weekend, you can unleash the energy you think.
What to do when things don't work out
Automation and home automation are good when everything is working well. HomeKit is a trusted place and failures rarely occur. However, if any phone can communicate, we show you the tactics to work again.
First, check that the hub or device has a connection to your home router and that Bluetooth is active. You can do it with & # 39; Settings & # 39; on your iPhone.
You should also look inside & # 39; Settings & # 39; s to log in to iCloud. It is appropriate to use the latest version of iOS or iPadOS to protect software security related issues.
You can always test another iOS device (iPhone or iPad) for your family member to see if the problem you have with yours is persistent when handling the Home app.

Another way to test is to see if your devices work well within the application provided by the manufacturer in each case. Although compatibility with HomeKit allows you to use them all under one umbrella, sometimes you can go for a dedicated app.
Philips Hue smart lights, for example, can be controlled from the Home app, but can also be controlled within a dedicated Hue app. With the Maker app, you can reset device settings.
Finally, the most powerful program is to remove the automation or product and then add it back to your home system in the Start menu. Although it is a difficult process, it is worth the effort.
Table of Contents