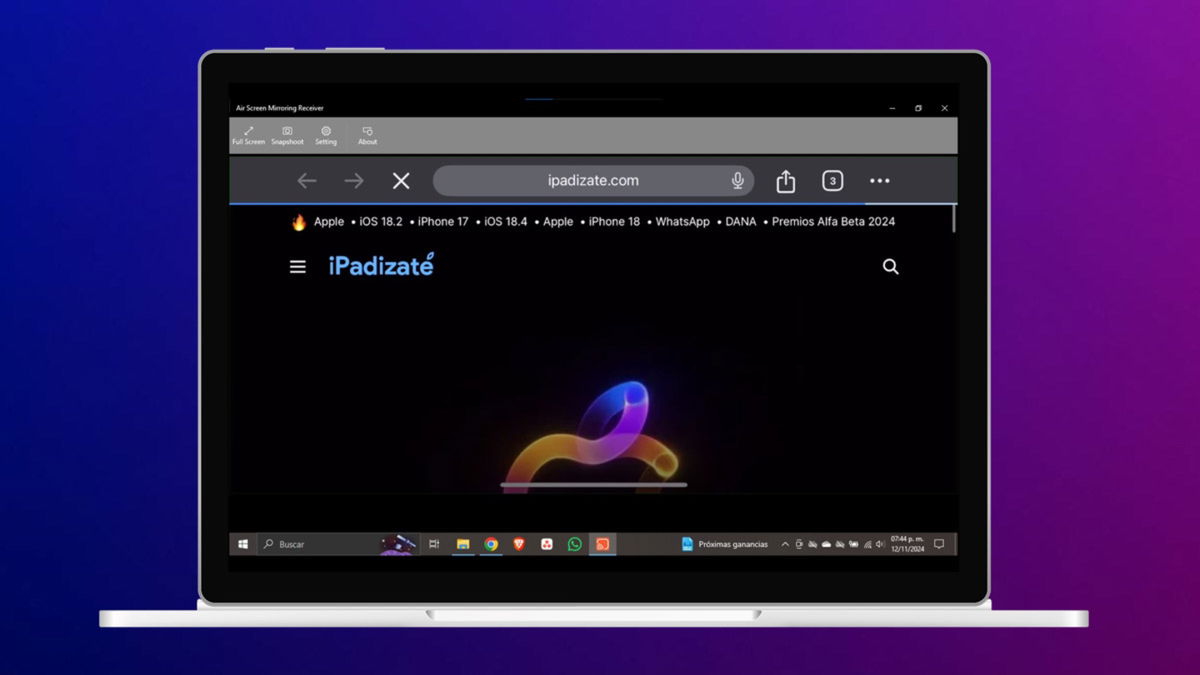We’ll explain how to take Apple Watch screenshots in this simple tutorial, as well as where the screenshots will be stored.

Just like iPhone, iPad and Mac, The Apple Watch has the ability to take screenshotsa very interesting function to display or record what is on the clock screen.
The Apple Watch is a device whose size and your screen is getting bigger and able to show more things. And we will teach you step by step how to take a screenshot.

Learn step by step how to take Apple Watch screenshots
How to Take a Screenshot of the Apple Watch
Surely you are tired of taking screenshots with your iPhone, iPad or Mac, to save everything that interests you and even share it on social networks. Well, you can do the same with the Apple smartwatch, so we’ll tell you how to capture apple watch screen in this easy tutorial.
- The first thing to do is to press and hold the side button on the Apple Watch, only the one under the digital crown.
- Once you have pressed the button, all you have to do is press the Digital Crown and immediately release both buttons.
- You can also press both buttons at the same time to capture, but it is more advisable to do it with the method that we have explained previously.
- You’ll know you’ve taken the screenshot once it emits a small flash, similar to what is seen on the iPhone or iPad, along with a small vibration.

Capture your Apple Watch screen by following these steps
The way to take screenshots on the Apple Watch is very similar to how it is done on other Apple devicesin which you have to press a combination of buttons.
Where are Apple Watch screenshots stored?
On iPhone, iPad, or Mac, screenshots are stored in Gallery or the Photos app, but on Apple Watch, the screenshots you take aren’t saved to the watch’s own memory. The screenshots you take with Apple Watch are saved as PNG files in the Photos app on your iPhone or in iCloud Photo Library if you use it.
The Apple Watch’s grips are small, since the watch screen has a low resolution compared to that of an iPhone or iPadthe transfer is therefore practically instantaneous and they take up little storage space.