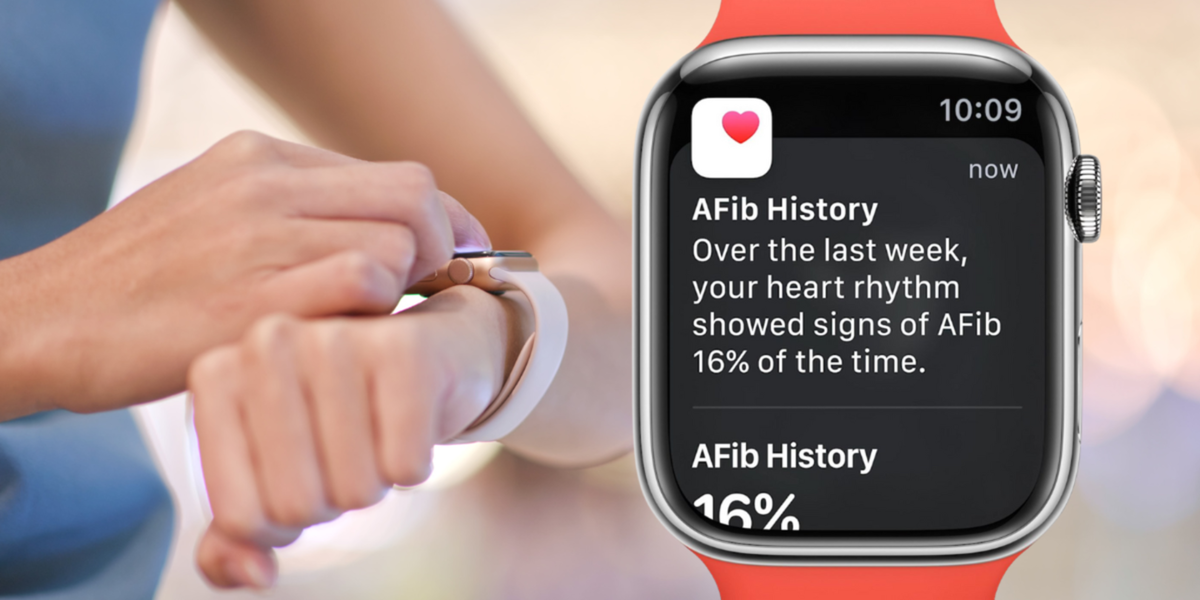Have you ever wanted to take screenshots or make recordings on your Apple TV? You might want to do this to show off something you were watching or to show a friend your progress in the game. Whatever you need, this is something you can achieve with the help of a Mac and your home wireless network.
Afterwards, We’ll show you the steps to take if you want to screenshot or record your Apple TV screen..
Steps to take a screenshot on Apple TV
You no longer need to connect a Mac by cable to take an Apple TV screenshot. Well, thanks to the latest tvOS 11 and macOS High Sierra update, you can now perform this procedure over a wireless network. To achieve this, you just need to follow these steps:
- Turn on the Apple TV and check that it is connected to the same WiFi network as the Mac you are going to use. You can find out by going to the “Network” section in Apple TV settings.
- Once verified that both devices are connected to the same network, open the QuickTime Player application which is installed by default on the Mac.
- Go to the top bar of the screen and select the option “Archive” followed by “new video recording”.
- You will see that the screen with the webcam recording opens. Next to the red and white record button there is a down arrow which you will need to press.
- In the drop-down menu, in the “Camera”, you will choose the Apple TV as the video source.
- If this is your first time doing this, the Mac will display a pop-up window which says: Enter the AirPlay code of your Apple TV. At the same time, you will see a 4-digit code on the Apple TV screen. Enter this code on your Mac to authenticate the connection between the two devices.
- At this point, the Apple TV screen will be mirrored in QuickTime on Mac, while a red border will appear on the TV screen. This means your screen is being used on another device.
- Go to the part of the screen you want to capture using the Siri Remote.
- Click once on QuickTime Player to hide control boxbecause if you don’t, it will appear on the screenshot.
- Press the keys at the same time Shift + Command + 4 on the Mac keyboard. Next, press the Enter key and hover over QuickTime Player, then click to take a screenshot of your Apple TV. The image will be saved automatically.
Steps to Perform Apple TV Screen Recording
If you want to record your Apple TV screen, the process is as follows:
- Make sure Apple TV and Mac are connected to the same Wi-Fi network.
- Open QuickTime Player on Mac and follow the path “Archive” and after “new video recording”.
- press the arrow which is next to the white and red record button.
- Choose your Apple TV under “Filter” e “Her”.
- Swipe the speaker icon to the right to activate itotherwise the recording will have no sound.
- Click the red and white button to save what’s playing on the Apple TV screen.
- To stop recording, use the stop button in QuickTime.
- To finish, press the red close button in the upper left corner of QuickTime to save the recording to your Mac.
Take screenshots on older Apple TV models

If you have an older model Apple TV and cannot follow the steps above to take screenshots and save, try the following:
- Connect your Apple TV to a Mac using a USB-C cable or via an HDMI cable.
- Open program X-Code on Mac.
- Click on “Ventana“then in”Devices in the menu bar”.
- Choose Apple TV and click “take a screenshot”.