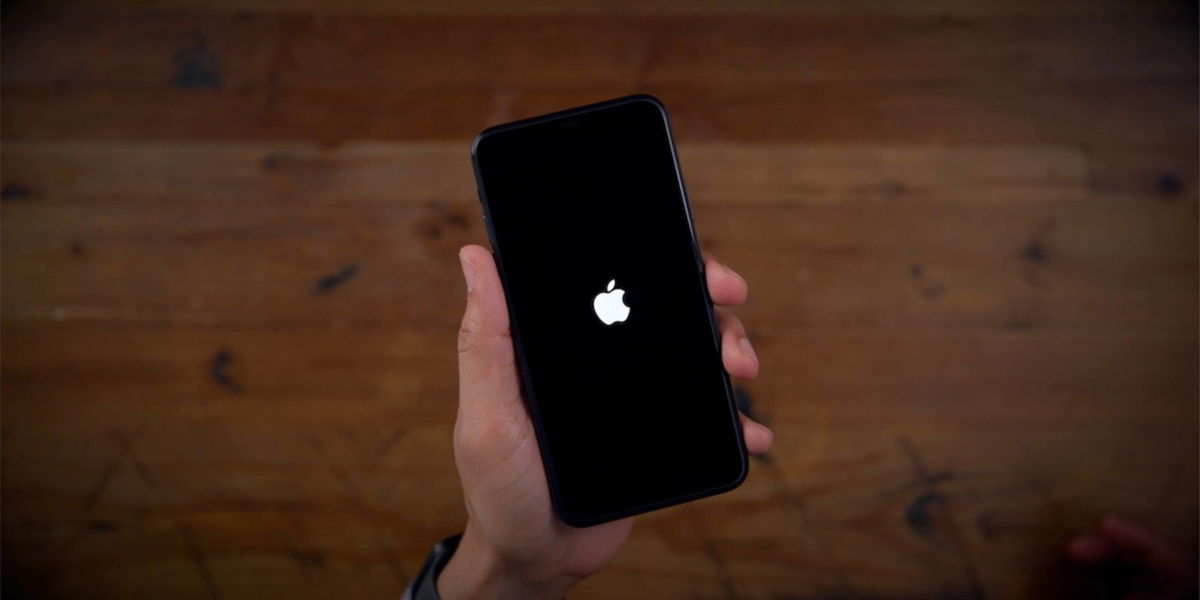We have a few options for time-lapse video on iPhone and logically some of them are more complicated to do than others. In this sense, today we will see how to adjust the speed of a video directly using editing programs like the native of Apple iMovie which is also free, Tilshift video, Perfect video and other apps.
The important thing when editing a video is that the tool is easy to use and above all that it allows the user to achieve the type of editing he wants. It’s obvious that For iOS users, it is undoubtedly better to use the one that is native to iPhone, namely iMovie, but you can also choose other apps or tools that allow the action of time-lapse and slow motion video and offer editing options.
How to Time Lapse Video on iPhone with iMovie
We’ll start with iMovie. And is that most of the users are not aware of the potential of this excellent app that Apple offers on both iOS and macOS devices. The possibilities that iMovie offers to adjust the speed in video clips are really huge, we can set multiple intervals so that a single clip goes fast, then slowly, then fast again, but the possibilities are endless at the time of editing.
One point to keep in mind in iMovie video editing is to update the app to the latest available version. in this case for iOS users it is 2.3.3 and offers a good handful of options for editing videos from our iPhone.

Once the iMovie app is open, just click open a project at the + symbol. When we have the project open, we have to select it so that the Actions button appears at the bottom, the speed button which is the one we are interested in, as well as the volume, titles and filters button.
What we need to do is drag directly with your finger on the right the bar that appears once we have selected the speed setting, if we go to the right we will increase the playing speed of the video and if we go to the left we will reduce it by putting it in slow motion . It is important to clarify that this double speed setting (X2) is available for iPhone 5s, iPad Air, iPad mini with Retina display, and later devices. So we have the time lapse video ready, we save the project and that’s it.
It is important to mention that iMovie maintains the audio height of video clips that are sped up or slowed down. You can change this configuration from the configuration section of the project itself and it is not complicated at all. For this reason, what we do is keep the audio in normal mode if we only want to speed up the frames.
With the project open, we tap on the project setup button that appears as the cogwheel and then press to activate “Speed changes height”. This makes a recorded voice louder when the speed is increased or lower when the video speed is reduced.
Adjust video speed in sections in iMovie
Another option we have is to adjust the speed in sections and for that we have to tocar the part of the clip directly whose speed we want to adjust. In this sense, it is important to remember that the clip or part of the video should be cut into phases, it cannot be an entire clip as in this case it would increase the speed of the whole video.
To cut the whole video in the event that you do not have several clips, you just have to click on it and choose the “Scissors” icon then click on the split option, this is obviously done while keeping the line perpendicular white (which appears in the center of the editor) just when we want to cut the video. Once the video is cut or divided, just click again on the box until you reach a part of the video whose speed you want to increase and click again on the speed icon that appears at the bottom.
Don’t be afraid to go wrong cutting or editing the video iMovie is very simple but it also offers the possibility of going back. This is done by clicking on the arrow that appears in the upper right (in the form of a curve towards the back) we will go back to a previous step to undo what has been edited.
It is also good to remember that in iMovie maintains the speed of video clips recorded in slow motion. This means that if we have a video recorded in slow motion, iMovie will project it in the same way. This can be clearly seen at the bottom of the video itself with a small white streak.
When click on the “speedometer” icon, it will be marked in yellow. We can adjust the space we want to see in slow motion by dragging with our finger or even eliminate it completely by bringing this space together by dragging.
Tilshift video is another video editing app
But not everything stays in iMovie, there are many other apps like Tilshift Video to put our videos in fast motion.
We can say that these are the simplest applications for making this video editing and that our short films are played in accelerated or slow motion. Personally, the native Apple app is much more intuitive for me, but in this case the Tilshift video can be helpful as well. It’s a veteran app with few updates it is therefore quite archaic at the interface level, even if it is true that the functionality is really satisfactory.
In this case, we just have to open the application itself, play the video clip there and click on the settings to change the playback speed. All settings appear on the main screen its use is therefore not complicated at all.
[App 395953517]
Perfect video is another app available for iOS

It is a slightly more modern application, with many settings and video editing options. It is true that most video editing apps on iOS look like native Apple, but in this case it is also a bit more complicated to use compared to the previous ones presented in this article.
Obviously each user can choose one or the other application but in this case if you want to add tiled view, color effects, add chroma effects and other setups, you will need to pay for it. This does not happen with native applications and even less with those of Apple.
To edit the video in this app, the settings are a bit more elaborate and we have to study the menu to achieve our goal, which in this case is to increase the speed of the video. At the bottom of the menu is the speed edit option, with a bar like in iMovie. We select the speed and save the project. Ready, we already have the video speed edited.

The recommendation in this case is that everyone choose the application that best suits their task, corn for most users native Apple is more than enough.
Table of Contents