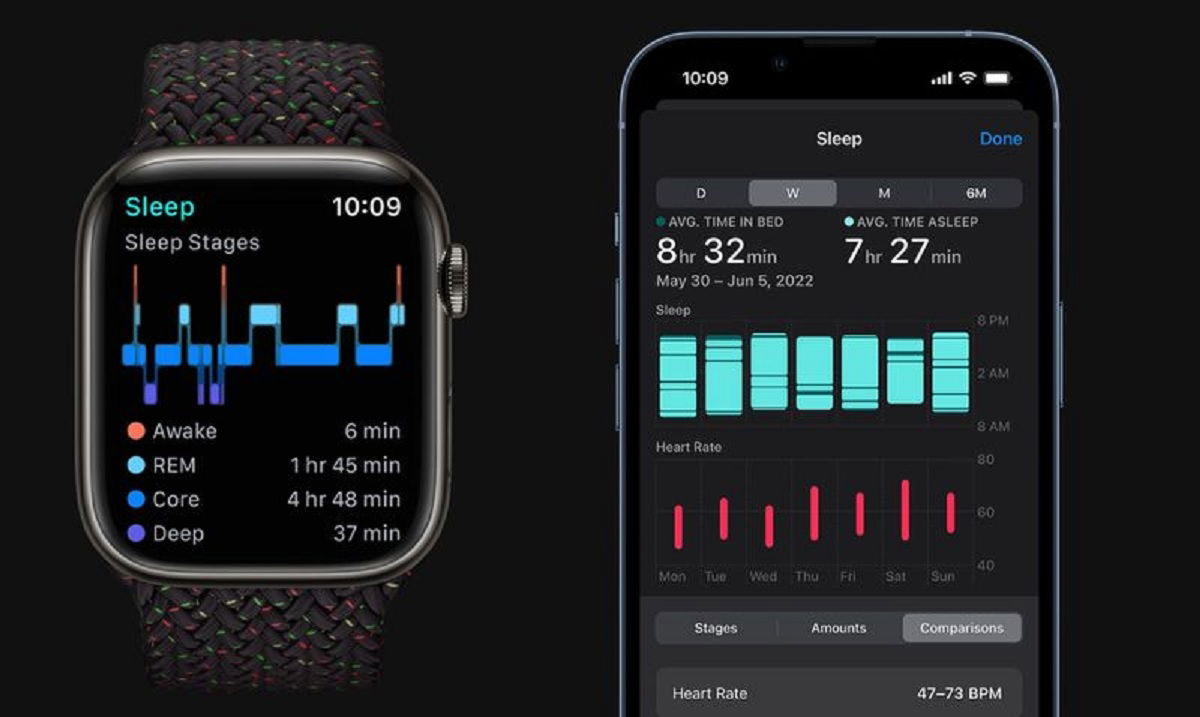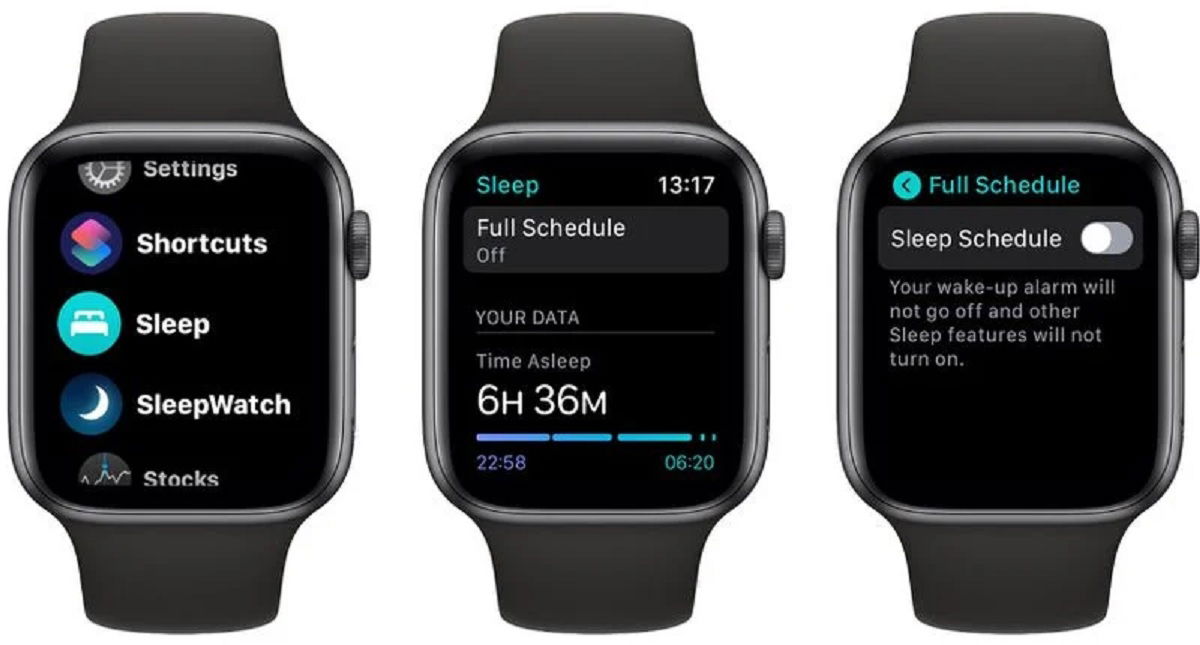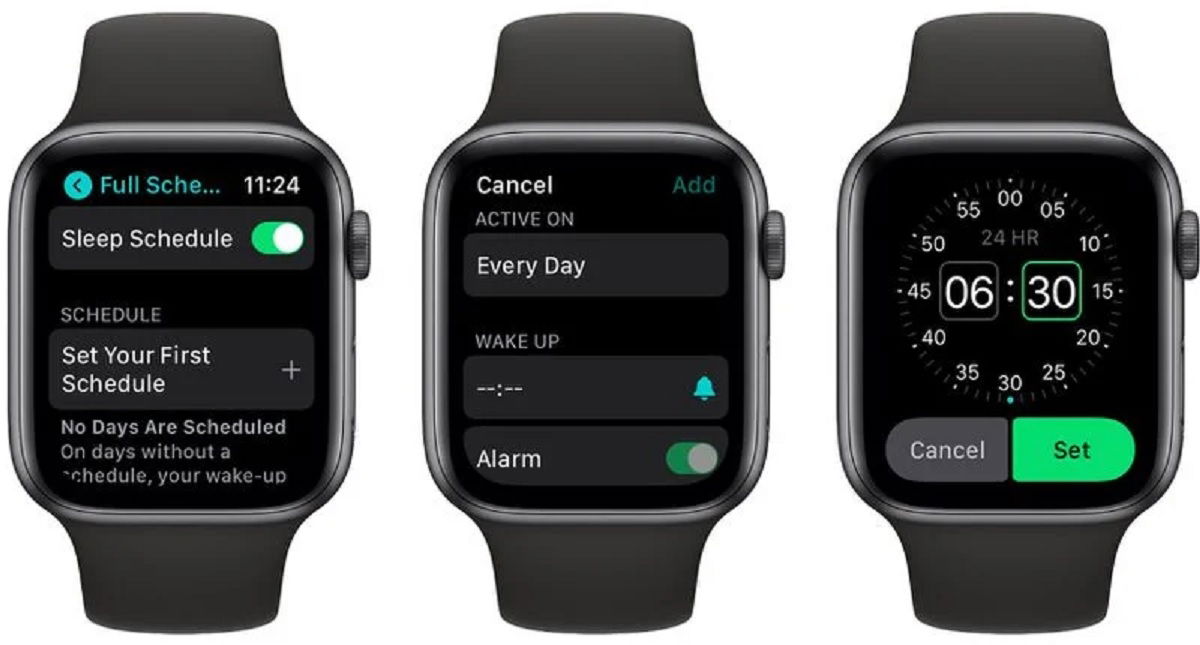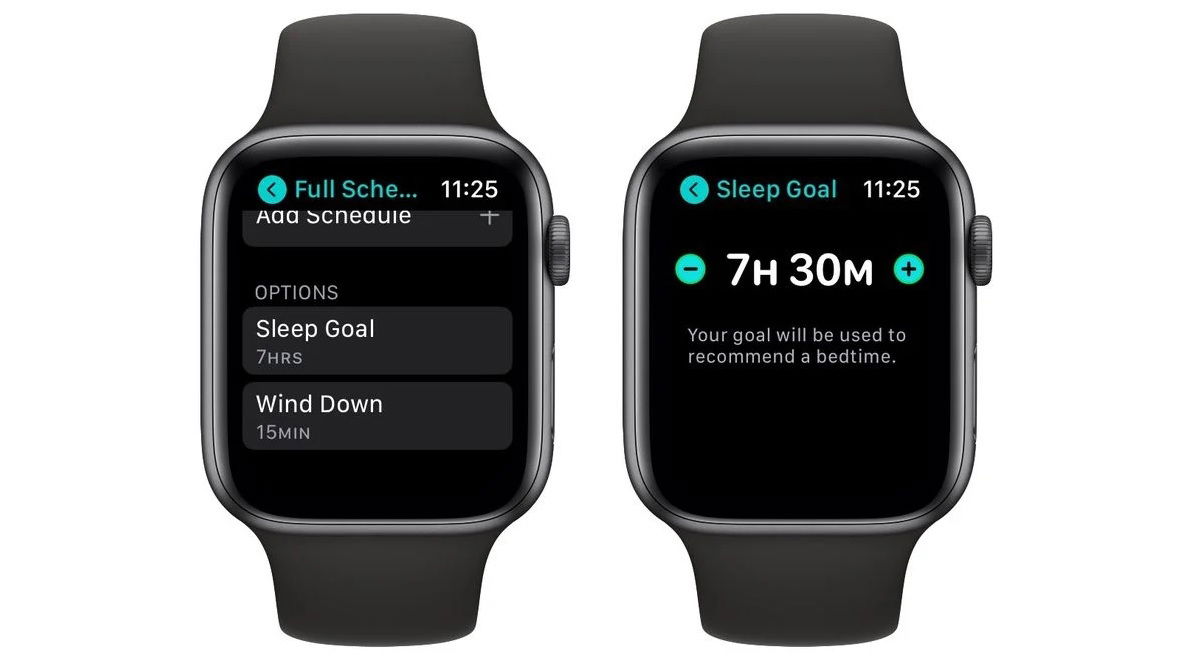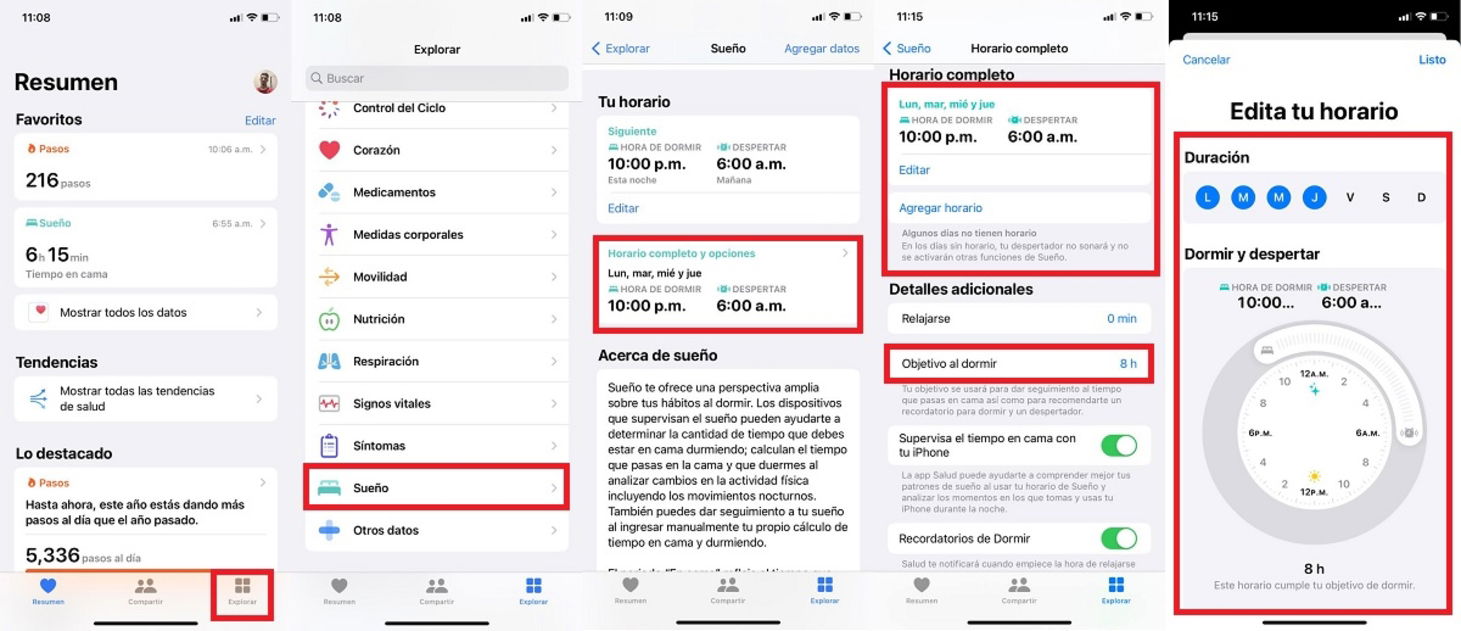Learn how to set up sleep monitoring from your Apple Watch and iPhone.

Sleeping well is a fundamental part of our daily performance. It has been scientifically proven that sleeping a few hours at night increases the risk of suffering from: high blood pressure, heart disease, stroke, kidney disease, obesity and type 2 diabetes. Therefore, having healthy sleep will allow us to have better health. And how to achieve it? Well, Apple with its iPhone and Apple Watch devices helps you achieve that. That’s why we explain how to track sleep with your apple watch.
Note that you can also monitor sleep from your iPhone no need to have an Apple Watch. However, having the Apple smart watch will help you have more information about your sleep and health data such as your blood pressure or blood oxygen. If you don’t have an Apple Watch yet, here’s a complete guide to which Apple Watch you should buy in 2022.
How to track sleep with your Apple Watch and iPhone
With the arrival of iOS 16 and Apple watchOS 9 have improved sleep features, adding more information and data for continuous and accurate sleep tracking. An example of this is the Apple Watch’s sleep stages, with which it can tell you precisely what your sleep stages were during the night, as well as how long you were awake.
Moreover, in addition to this is the heart rate data, respiratory rate (exclusive to Apple Watch 8 and Apple Watch Ultra models) and wrist temperature measurement that Apple Watch measures you at night.
Please note that to monitor sleep from your Apple Watch, you need to set a sleep schedule, either on your iPhone or Apple Watch.
Control sleep from your Apple Watch

Learn how to control sleep from the Apple Watch
To control sleep from your Apple Watch, you clearly need to have your smartwatch connected to your iPhone. Once done, you need to do the following:
- press the Digital crown button of you Apple Watch.
- Tap the app dream.
- Pincha en Full schedule.
- Activate the function Full schedule.
After that you will need to set up your schedule. Remember that you have the option to tell your Apple Watch that this program will only be for a specific day or for the whole week.
- Pincha en Set your first schedule .
- Select if the program is for a specific day or for the whole week.
- to push on Listing.
Now you can activate or deactivate the alarm as you wish. Remember that when you activate the alarm you can choose what kind of vibration and sound you want it to have. Note that if your Apple Watch is in silent mode, your alarm will be replaced by a slight vibration on your wrist.
It is important for you to know that you can set your dream dream. In other words, if you think that sleeping 8 hours at night is too much, you can reduce it to your liking and adjust your sleep to 7 and a half or even 7 hours, it’s up to you. To do this, you must:
- press the Digital crown button of you Apple Watch.
- Tap the app dream.
- Pincha en Full schedule.
- Click on sleep goal (sleep goal).
This is where you can change the times you want to sleep at night as you wish.
Control sleep from your iPhone

Learn how to control sleep from iPhone
As you read earlier, you can also set up sleep monitoring from your iPhone. How come? It’s pretty simple, all you need to do is:
- Enter the app Health.
- to push on Explore (At the bottom right).
- Pincha en dream.
- Click on Complete program and options.
Once in this section, you can first configure what is your dream goal (6.7 or 8 hours). Additionally, you can enable or disable features such as: sleep reminders, Sleep Resultsand authorize your iPhone Track time in bed with your iPhone.
Now after doing this you can now set up your schedule. To do this, you must click on Edit. Once there, you can modify to your liking:
- The bone days when the alarm repeats.
- The perfect time in which you want wake up.
- The sound and vibration of the alarm.
- If you want the alarm report oh no.
Once done, just click on the button Listing. This way, you will have been able to set up sleep control from your iPhone. Likewise, it will work if you have your Apple Watch turned on. And in case you don’t have one, it will also work but clearly from your iPhone.
Table of Contents