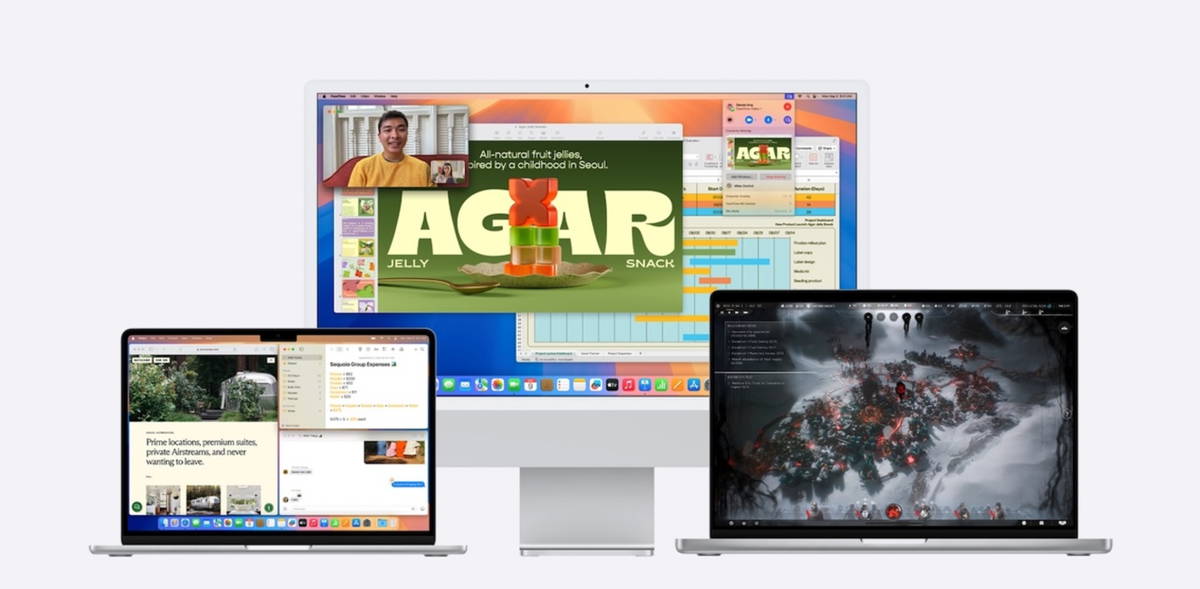Sooner or later, it is normal to want transfer all or part of our photos from an Android mobile to a PC to edit them, save them, to be able to see them on the big screen or for any other possible reason.
There is an infinity of Ways to Transfer Photos from Mobile to PCand here we will tell you the six easiest methods so that you can copy photos and videos from your mobile to your PC without complications.
with a thread

Connecting the mobile to a PC via a USB cable is the easiest and most universal way to copy photos and files. It’s as simple as connecting the USB cable at one end to the mobile and on the other in a USB port which is available on the PC.
In doing so, the mobile will ask you to choose a connection mode. The most common option is “transfer files”, which will make the mobile appear in the file explorer as one more unit, which can browse mobile folders and copy what you want, photos included.

Generally, the photos you take with the mobile camera are saved in the DCIM folder from mobile, so that’s where you need to go to be able to select and copy the photos to a folder on your PC, just like you would any other file.
Via Bluetooth

A classic way to transfer files between multiple devices is via Bluetooth. It’s not as convenient as the other modes because the speed is somewhat reduced, but it’s a good emergency method in case the others are not available at that time.
To transfer photos via Bluetooth from Android mobile to PC, you must first prepare the PC to accept receiving files via Bluetooth. In Windows, you can easily do this by right-clicking the Bluetooth icon in the notification area and choosing receive a file.
With the PC ready to receive, it’s time to send from mobile. To do this, you need to use the Android share menu and choose Bluetooth on the destination. If all went well, your PC’s name will appear among the destinations to send via Bluetooth.
With the official app or “Your Phone” from Microsoft

Some mobile manufacturers have created applications for PC with which you can easily access certain data stored in the terminal, such as photos, contacts or SMS. In practice, it’s something like the wired connection, but using a specialized app instead of File Explorer.
The applications are different in each case and not all brands of Android mobiles have them, although among those that do, it is quite common that they allow you view and copy photos on pc What do you have on your laptop? Here are some of the apps available:

Your phone, in Windows 10
For mobiles that do not have a similar application, in Windows 10 and 11, they can use the application Your phone, which is a similar but universal system. To use Your Phone, you need to install the Link to Windows application on your mobile and follow a series of simple steps to link the two applications.
With AirDroid and others

In addition to official apps or apps built into the operating system, there are several apps that specialize in act as a bridge between mobile and PC, like AirDroid or PushBullet, to name a few. Basically, they work like the apps above, but more universally.
To use them, you need a prior preconfiguration which can be a bit long, since it implies that install the application on the mobile and another on the PC
With Telegram, WhatsApp and others

A classic way to send photos from mobile to PC is write to each other in messaging apps like WhatsApp or Telegram. In WhatsApp, the process requires prior preparation and the use of WhatsApp Web or WhatsApp Desktop to be able to access the photos you send to each other.
Telegram is better prepared for the task, as it is a cloud-based service with unlimited storage and a specific section for recorded messages, which is like a chat with yourself where you can send whatever you want, photos included. To access it on PC, you must use Telegram Web or Telegram Desktop.
Upload them to the cloud
Finally, we cannot forget cloud storage services such as Google Drive, Dropbox, OneDrive, etc. All of them have an official app for Android, which you can use to upload photos from mobile and be able to access it from anywhere, like your PC.
Similarly, Google Photos can make an automatic copy of all your photos, so that as soon as they are synchronized, you will be able to access them from your PC thanks to the web version of Google Photos.
Table of Contents