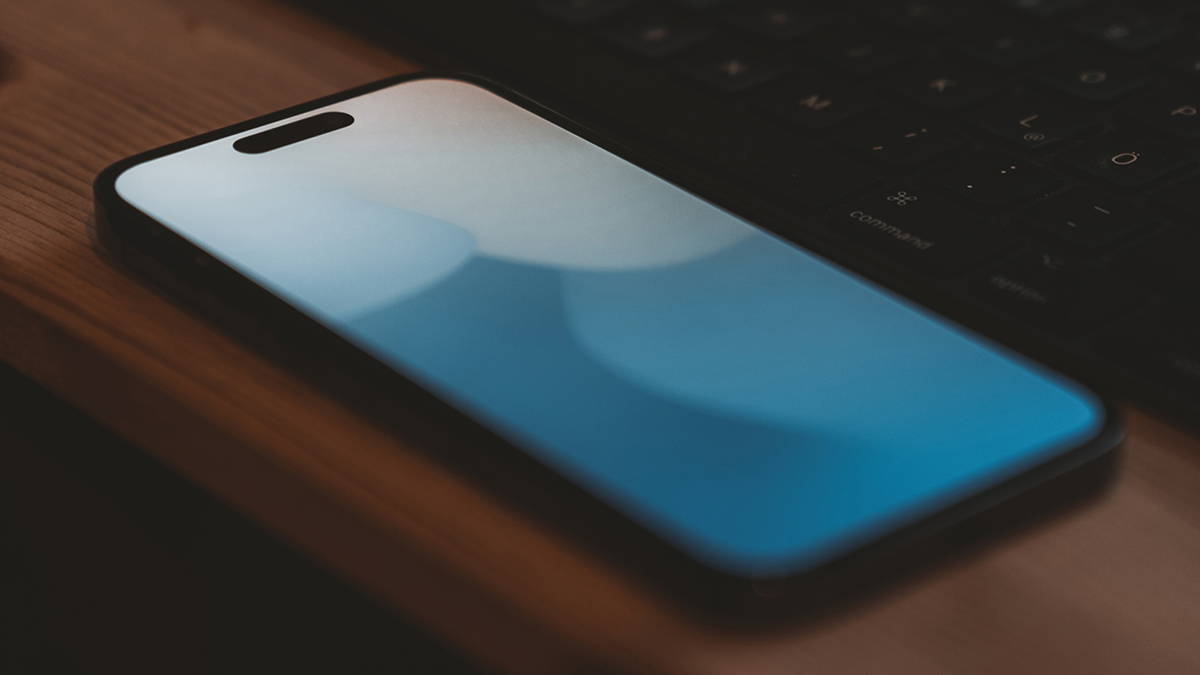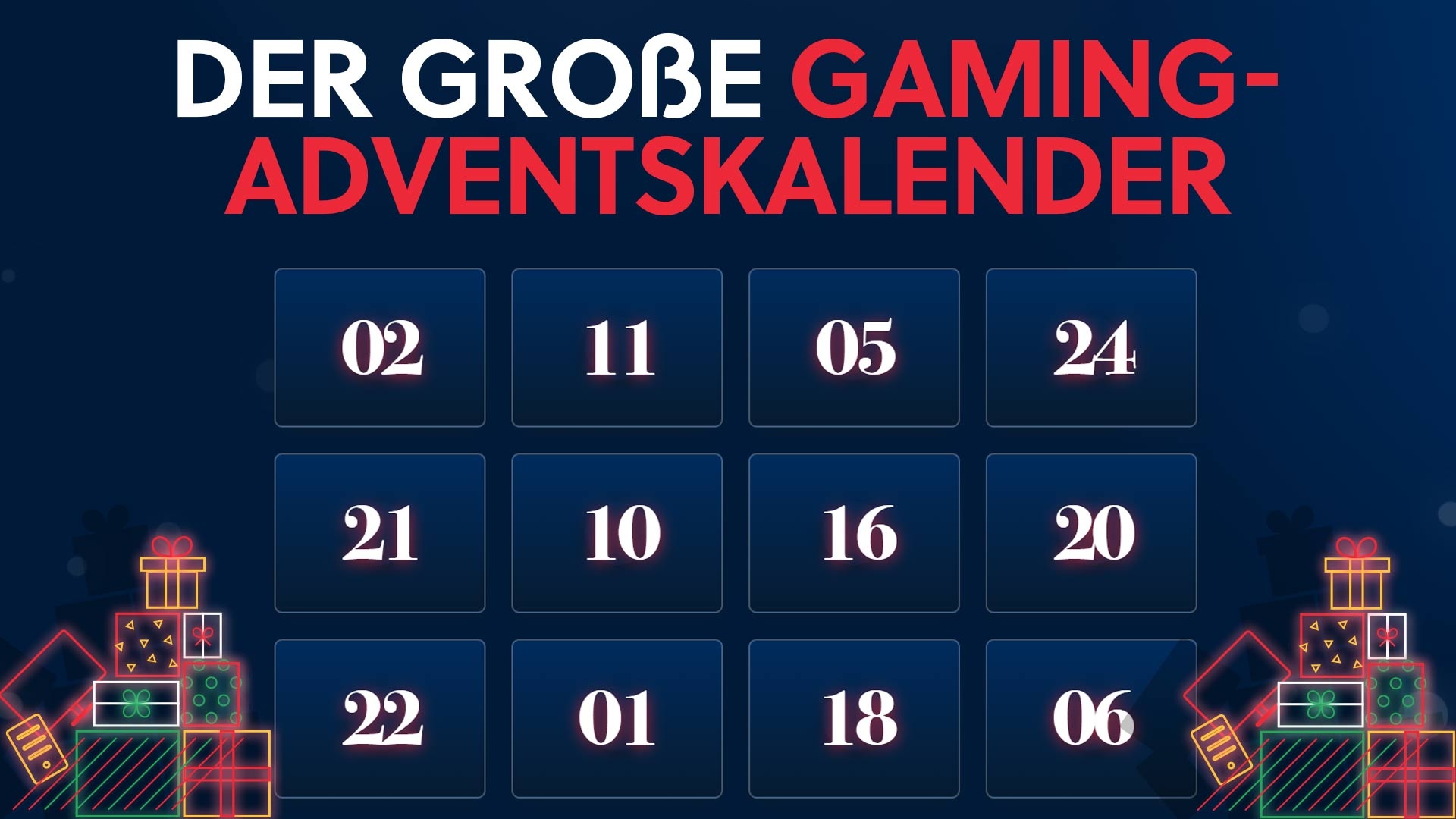If you’re moving from an iPhone to an Android, there may be crowds for everything, or you want to have two phones at the same time, you’ll need to transfer your contacts. And if transferring contacts was once as simple as changing SIM cards, now you’ll probably have to move the data manually.
Luckily, There are three easy ways to transfer your contacts from iPhone to Android. In this article, I explain how to transfer your contacts from iPhone to Android, including how to sync them via Gmail or Google Drive, and how to manually download contacts from iCloud. Go for it!
Hint
Transfer contacts from iPhone to Android

Android and iOS are completely different mobile ecosystems, but transferring contacts between them is one of the easiest steps in switching from iPhone to Android.
If you already have one gmail account On your iPhone, the easiest option is to turn on the Contacts switcher in the Mail Settings app. As long as you use the same Gmail account on your new Android phone, all your contacts will follow you automatically.
You can also backup contacts from iPhone to Android via Google Drive app on your iPhone or by accessing the desktop version of the iCloud website
Contacts can also be transferred one by one via email, although this method is so time-consuming that it is not useful if you have a lot of contacts to move.
Transfer Contacts from iPhone to Android Using Gmail

If you already use Gmail on your iPhone, your contacts may be automatically imported when Log in to your new Android with your old Gmail account. However, there is no reason to take this risk, because checking this is quick and easy.
You’ll need to go into your iPhone’s email settings and make sure it’s set to back up your Gmail contacts. As long as the Contacts switch is on, your iPhone’s contacts will automatically appear on your Android when you sign in to Gmail on that device. To do it correctly, follow these steps:
- first come your iPhone, open Settings and tap Contacts.
- Now press Accounts.
- Toca Gmail.
- Check the Switching contacts and tap it if you haven’t already
- Sign in to the same Gmail address on your Android phone and your contacts will be imported automatically.
How to Transfer Contacts from iPhone to Android with Google Drive
To use this method, you will need to download the Google Drive app from the Apple App Store and sign in with the same Google account you plan to use with your Android. This allows you to manually backup your contacts and then access that data from your new Android phone. Here’s how to transfer contacts from iPhone to Android with Google Drive:
- Start by downloading and installing Google Drive on your iPhone if you haven’t already.
- Credit Start the session.
- Select the Google account that you will use with your new phone.
- If you’re not already signed into Google on your iPhone, you’ll need to sign in first.
- Tap the menu icon (three horizontal lines).
- Toca Setting.
- Credit Security copy.
- Toca Contacts and make sure the switch is on.
- Tap the icon on the back in the Contacts pop-up window.
- Credit Start backup.
- Click OK for each item you want to save.
- Make sure to tap OK when the app asks for access to your contacts. The others are optional depending on what you want to back up. If you select DO NOT ALLOW, Drive will not be able to back up this item.
- Tap Done. And that would be it!
When the backup is complete, you’re done. Your contacts will be synced with your Google account, so all you need to do is sign in on your Android phone with the same Google account.
How to Transfer Contacts from iPhone to Android with vCard

If you prefer to transfer your contacts manually, you can use a vCard. A vCard is a .vcf file that contains contact information, including your name, phone number, email address.physical address and other details.
You can create a vCard on the iCloud site, download it to your Android phone and import the contacts this way. For this to work, you’ll also need to make sure your iPhone is set to back up your contact data to iCloud. Here’s how to transfer contacts from iPhone to Android with a vCard:
- First on your iPhone, open Setting and tap your profile icon at the top.
- Toca iCloud.
- Tap Show All.
- Tap the Contacts switch to turn it on.
- If the switch is already on, do not touch it.
- On your Android phone, go to iCloud.com and sign in.
- Tap the three-dot icon in Chrome.
- Tap the desktop site.
- On the iCloud site, tap Contacts.
- Tap the gear icon.
- Tap Select All.
- Credit Export the vCard.
- It’s time to open.
- Tap your Google account.
Your contacts will be available as soon as the import process is complete.
Transfer individual contacts between iPhone and Android
There is another way to move contacts from iPhone to Android, but it is time-consuming unless you only want to import a small number of contacts.
This method is generally used when you want to send a single contact to a friend, but also you can use it to send yourself contacts. This involves using the Contacts app to share individual contacts from your iPhone with an account you have on your Android phone.
Here’s how to transfer contacts from iPhone to Android via email or SMS:
- First open the Contacts app on your iPhone and tap the contact you want to transfer.
- Toca Share contacts.
- Select a method to share the contact, i.e. email.
- Enter the email address you use with your Android phone and tap send.
- Open the email on your Android phone and tap the attachment.
- Select your Google account.
- The contact will be imported into your account
Table of Contents