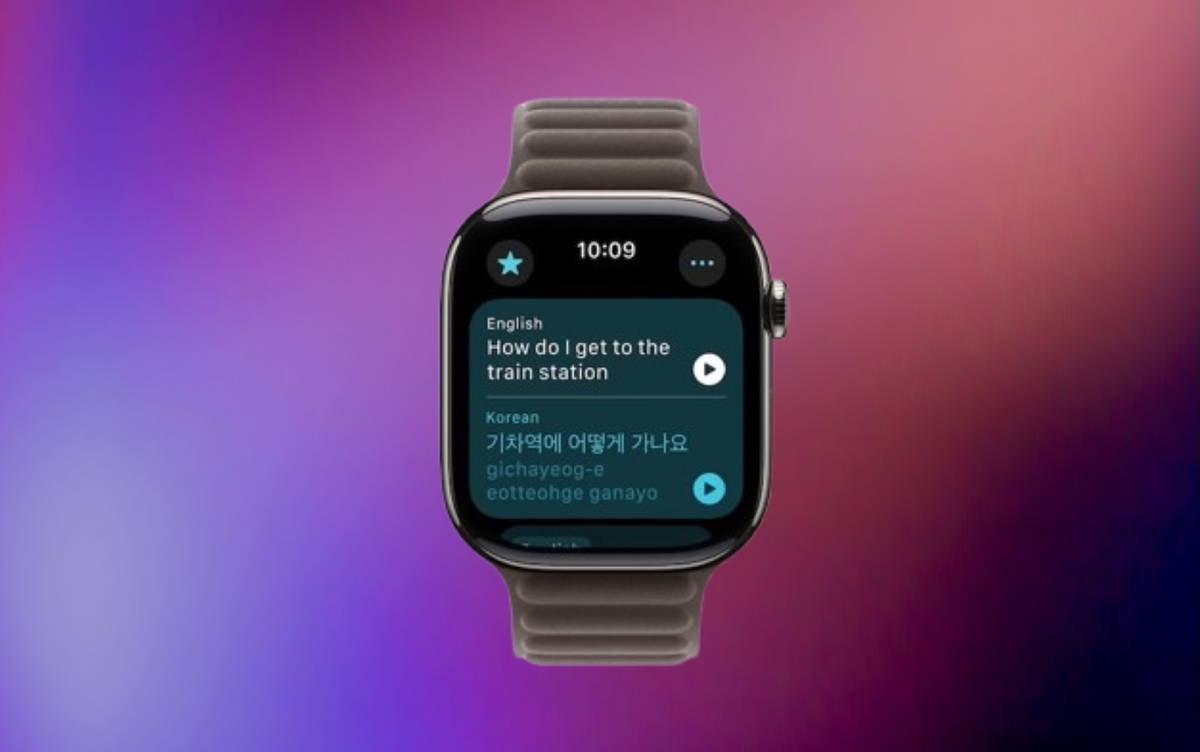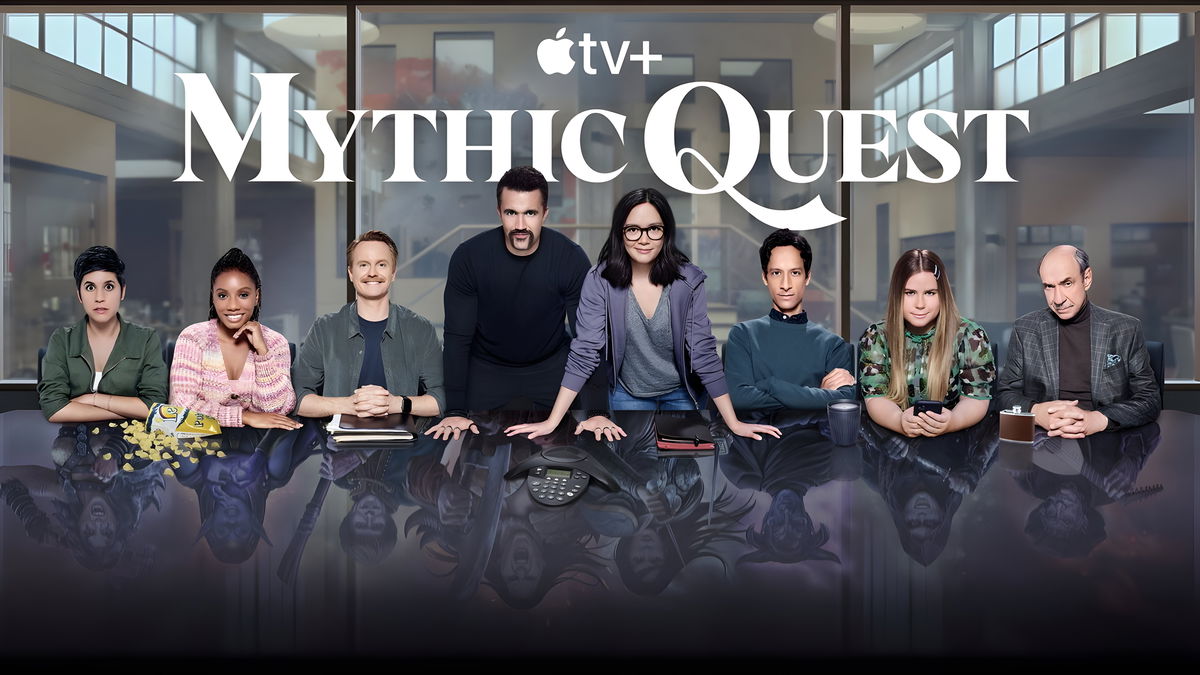The Translate application seen since iOS 14 finally arrives in watchOS 11, we show you its main functions available on the Apple Watch
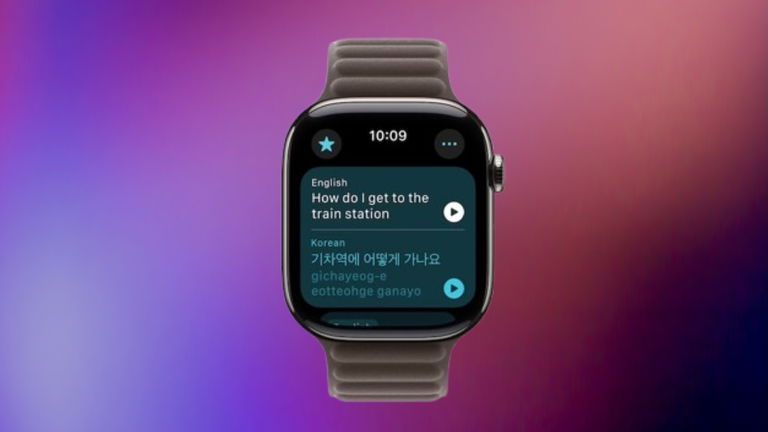
THE Translation app has been integrated into the iPhone and iPad starting with iOS 14 and iPadOS 14 with the goal of having a native solution for languages from these Apple devices. Apple has thought about extending this compatibility to the Apple Watch with the arrival of watchOS 11. Translation tasks can be carried out quickly and easily. In this article, we will show you the activities you can do on your Apple Watch.
- Apple Translate app over Google Translate or other services
Apple Translate app over Google Translate or other services
Apple was clear: it needed its own alternative to other applications like Google Translate and for its users to be able to use it from their iPhone, iPad and now the Apple Watch. Its mission in terms of design is to be the best at translating sentences, conversations or any text that we find easily.. Its design is intuitive and its goal is to quickly translate what we want.
It offers text translation, voice translation, conversation mode, dictionary and local mode so that we have the application available without an Internet connection. A good linguistic base is offered
Apple provides important clarification on languages, most of them will be available as long as the most recent operating system is installed. It’s likely that if your device hasn’t been updated to iOS 15 or later, you don’t have the latest languages. Let’s see what you can do with the Translate app on Apple Watch.
Start using the Translate with Voice app
- Open the Translate app on watchOS 11
- Two languages will be displayed on the screen, at the top the original one and at the bottom the language into which it will be translated. You can tap on the languages to change them according to your preferences
- Tap the microphone icon say with your voice what you want to translate
- Once what you want to translate is finished, the Apple Watch will start the translation work and display it on the screen
- You can read the translation by touching the corresponding icon
- Optionally, if you want to reverse the languages to translate, press the curved arrow button. This is useful for using a type of talk mode that doesn’t exist in watchOS 11 due to screen size

Select languages to translate on Apple Watch
Translate text on Apple Watch
If you want to be more discreet and translate text instead of voice, follow these steps
- Tap the three-dot icon
- The application settings will be displayed, then tap the favorite entry
- Select the text then return to the main menu
- The microphone button will turn in to a keyboard button you can now translate text
- Press the keyboard button and enter the text to translate, tap Done to confirm the translation
To write with another foreign keyboard other than Spanish or English, you must first add it to your Apple Watch to be able to use it in this application. Voice would be the best way to translate in watchOS 11.

Translate app on Apple Watch
Save frequent translations
If you have translated short phrases or phrases that you want to remember quickly, it is best to save them to your favorites.
- Perform a translation as in the previous steps
- After having the final result, swipe the translation to the right, then tap the star button
- To see the translations saved in favorites click on the star icon which will appear in the main menu of the Translate app on your Apple Watch.
You can play them to listen to them as many times as you want. This is useful if you are traveling to a country where you do not yet know the language.
Download languages to use without an Internet connection
This is possible from Apple Watch Series 9, Series 10 and Ultra 2. Is it strange that Apple is limiting compatibility to older watchOS 11 compatible watches?
- Open the Translate app and touch the three-dot button
- Scroll through the options and select Downloaded languages
- Find the language you want to use offline and tap the download arrow
- Then perform the corresponding test, remove connections from your Apple Watch (airplane mode for example) and translate into the downloaded language.
The only disadvantage of offline translation is that such translation may not be as efficient as with an Internet connection.. The application relies on variations that can occur in different contexts.
Translate immediately with the Translate widget on Apple Watch

Translate the app widget when traveling to another country
Are you preparing for a distant trip and worried about the local language you will be speaking? Don’t worry, your Apple Watch will know as soon as the Internet connection is activated by enabling a widget in the Translate app. If this doesn’t happen automatically, add it manually and access it directly by turning the digital crown up.
Other options in the Translate app
We talked about several adjustments in the Translate app on the Apple Watch in the famous three points. It is important that you know what is there beyond what we have already looked at previously..
- Reading speed– You can adjust the pronunciation speed of what you are translating, making it faster or slower
- Enable automatic reading of translations: Instead of pressing the play button every time you make a new translation, Apple Watch will do it for you
- Device Mode: Choose offline mode with your selected downloaded languages
A little advice, If you know Siri, you can also ask her to help you translate immediately without opening the Translate app app or widget. Ask: Translate (a sentence) into (a language). The Translate app comes to your wrist with the aim of making translations more convenient when traveling or simply as a routine activity if you’re learning a new language.
You can follow iPadized on Facebook, WhatsApp, Twitter (X) or check out our Telegram channel to stay up to date with the latest tech news.
Table of Contents