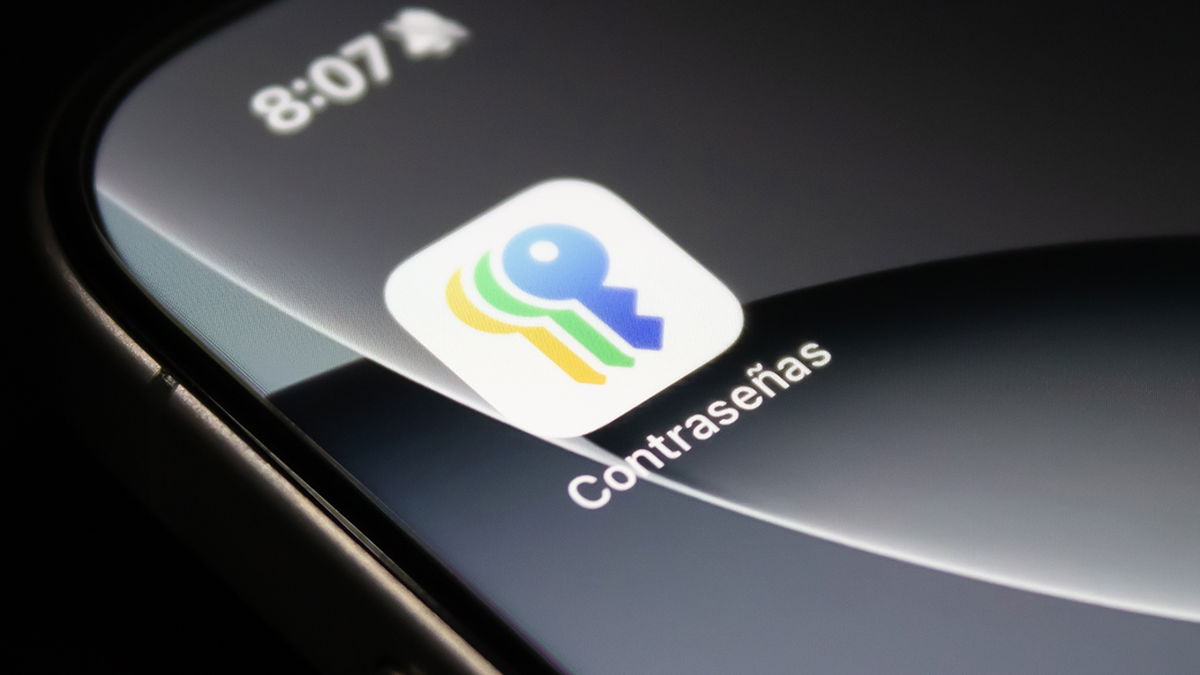By its nature, the Mac is one of the best devices where work with multiple windows at once. Without ending up with dozens of open windows, it is really comfortable and productive to be able to have a few windows, on the right and on the left, to work on simultaneously.
How to use two apps at the same time? Very easy, you just need to split the screen
On Mac, placing two windows side by side is really easy. It’s as easy as drag one to the far right and one to the far left, then resize them. Remember that to drag any window, you need to click on its bar, that is, the highest part, the one that displays the red, yellow and green buttons.
Resizing a window is just as easy. All we have to do is move the cursor over the edge of the window itself. We will notice that the recognized arrow will turn into a double arrow. At that time we just do click and drag to resize the window.
With these two gestures we can position any pair of windows so that we can see their information simultaneously. A simple process, but one that we can simplify even more. And not only to simplify, but to optimize, because with full screen applications we will have more space for information and less for the Dock, menu bar, and other areas of the interface. Placing two applications on a split screen is very simple, it’s a matter of two clicks, we’ll do it like this:
- We open the two windows that we want to place on a split screen.
- In one of them, we keep the mouse over the green button at the top left of the window.
- we touch Fit window to left/right of screen.
- In the selector on the other half of the screen, the one that displays all open windows, we choose the window we want to place.
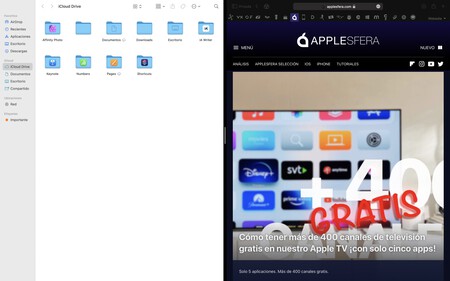
With this we will have the two applications just in the order we have just decided. Note that automatically both occupy 50% of the space
After working them, we can also close them or return them to their original size. To do this, simply move the cursor to the top of the screen so that the applications menu bar becomes visible. With her we will see close buttons, in red, and full screen, in green. A tap on either will do the same with the window.
The other window, the one that remains after closing or shrinking one of the pairs, will remain in full screen, the same full screen that we can access using a keyboard shortcut. We can move around it with the gesture we just saw and, again, close or minimize it with the respective buttons. Easy, right?