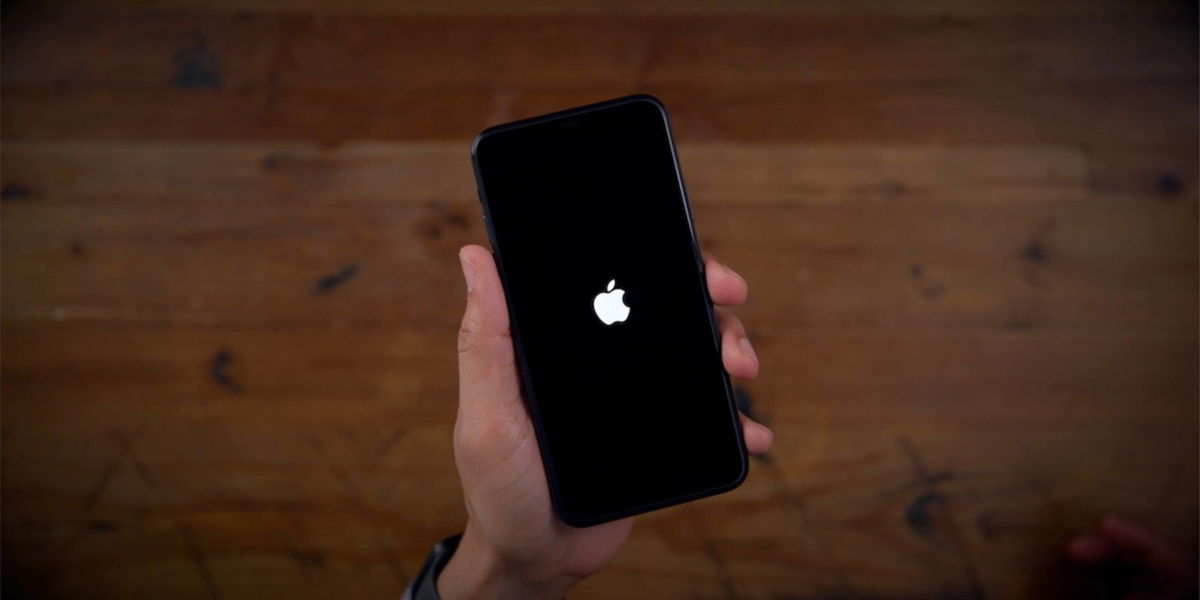The versions of macOS 12.3 and iPadOS 15.4 are here, and with them Universal Control, the long-awaited feature that Apple unveiled at WWDC 2021. Late last year, Apple announced that the arrival of Universal Control would be delayed until this spring. has finally arrived.
For those of you who don’t know what it is, the Universal Control feature lets you use an iPad as an external display while using a Mac. opening speech At WWDC, Apple Vice President Craig Federighi positioned the iPad next to his Mac and it worked.
No cables to connect, no rebooting, no pressing or saying “please”; it just plugged in and worked like magic.
It requires a bit of initial setup, but after that it really works like a charm.
How to connect iPad and Mac
Before you can enjoy this feature, you will need to make some settings on your Mac.
Universal Control is enabled by default on Mac and iPad, but you’ll need to go to the “Display” panel in “System Preferences” and select “Add Display” to select your iPad.
You don’t have to do anything else on the iPad, just make sure Bluetooth, Wi-Fi, and Handoff are turned on.
By clicking on the Universal Control button, you will also see new options.
The whole operation is extremely simple: you don’t need to pay attention to the iPad at all.
Once set up, simply bring the iPad closer to the Mac; Apple says they need to be at least 30 feet apart, basically within Bluetooth range. You then move your Mac’s cursor past the edge of the screen, and a bar appears at the edge of the iPad screen to let you know the magic is about to happen. Move the slider a bit more, and voila! You use the iPad via your Mac’s mouse or trackpad.

Once you interact with your Mac and iPad for the first time, you can easily switch between devices. The sidebar that appeared on initial login no longer appears. And now, everything is ready.
I had no issues during the first few hours of using Control Universal.
How to disconnect and reconnect
Use your iPad as you normally do without being connected to a Mac. Then, when you want to reconnect to your Mac, just tap the Universal Control icon in the iPad Dock and your iPad will magically reconnect to your Mac, without any hassle. .
In my tests, I was able to easily reconnect even if I moved the iPad more than 30 feet away from the MacBook Pro, or put the iPad to sleep with a quick press of the power button.
However, when I turned the iPad off and on again, I was unable to reconnect just by placing the iPad next to the MacBook Pro. I had to go to the display preferences panel and add the iPad as a display.
This is where I found the setting I forgot that is essential to enable if you want to reconnect easily and quickly: “Automatically reconnect to any nearby Mac or iPad”.
How to Control iPad Using Devices Connected to Mac
When you operate the iPad using the Universal Control feature, you will see a dot-shaped cursor that represents the cursor you control with the iPad. touchpad of the Mac
The dot changes color depending on where you pass it: it will be white if it is moving over dark colors or icons, and it will be darker when it is over lighter colors.
You can use the iPad as you normally would with your finger. It’s basically the same experience as using a Magic Keyboard with an iPad Pro.

In my experience, I was able to drag a file from the iPad Photos app to the Mac desktop. However, when I drag an image from the Mac to the iPad home screen, the icon disappears and I can’t find the file anywhere.
The explanation is as follows: what you have to do is drag the file from the Mac to an open application on the iPad. That is, in the case of an image, you have to drag it to Photos, Files or any other application of your choice.
How are Universal Control and Sidecar different?
Setting up iPad as an external display for your Mac is also done through the Displays setting. You can choose to mirror your Mac on the iPad screen or extend your desktop (enlarge the Mac screen by joining the iPad screen).
This feature is actually called Sidecar and is separate from the Universal Control feature. As you can see below, they are quite different.
Apple puts a touch interface bar on the side of the iPad screen that you can use if you want to use your finger. For example, with the iPad set to mirror the Mac screen, I opened Pages and then started typing on the document using the touch keyboard provided by the sidebar.
There are buttons for ‘Shift’, ‘Control’, ‘Option’ and Command, and others for showing or hiding the menu bar and Dock. There is also a button to disconnect the iPad from the Mac.

Overall, my first experience with the Universal Control feature was very good. During the few hours of testing, the connection never dropped unexpectedly, there was no lag, and I didn’t encounter any strange behavior.
Original article published in igamesnews US.
Table of Contents