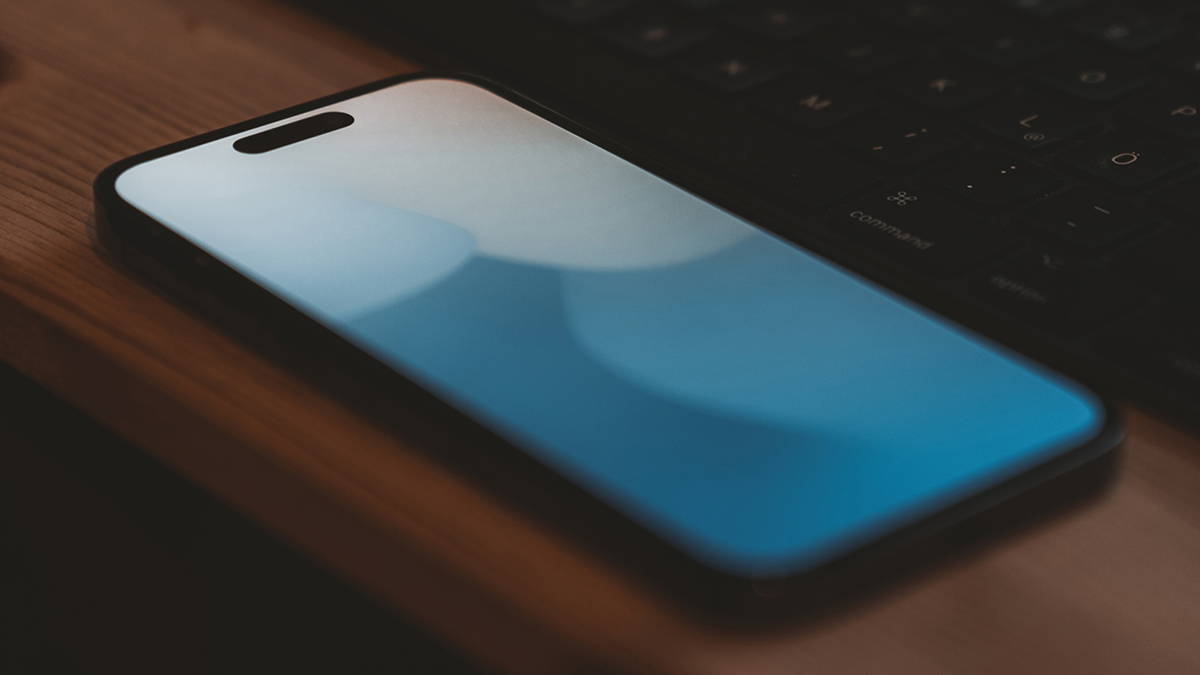If you update your iPhone to iOS 14, either in beta version or starting in the fall, you will get obvious improvements. New and customized home screen with widgets and the App Library will change the way you use your iPhone. You will immediately get the help of photo-by-picture video.
But some of the best features on iOS 14 are not the ones that Apple has made tutorials on; they are buried in various parts of the settings or hidden after a visual action that you do not use every day. Some of them you wouldn’t know if someone didn’t show up.
Because that’s what we are! Let us show you some of the most challenging features of iOS 14.
1. ‘Headaches
If you go to ‘Settings’> ‘Accessibility’> ‘Audio / Visual’, you will see a new setting at the top called ‘Headphone Acceptsations’ in English. This menu allows you to change the audio output on Apple and Beats headphones to preset the sound or make the sound brighter.
Custom audio function will perform various A / B tests to help you find the best settings for you.
Although this accessibility feature is for the visually impaired, it will improve the audio quality of millions of users. Over time, we lose our sensitivity to high pitfalls, and these settings can help you when listening to music, watching videos, or talking on the phone.
2. Touch back
Some of the accessibility settings everyone will find are so useful that iOS 14 allows you to schedule specific tasks by tapping two or three taps on the back of your iPhone.
Go to ‘Settings’> ‘Accessibility’> ‘Touch’ and look for the ‘Back touch’ option at the bottom of the screen.
There is a fixed list of system functions and accessibility that you can assign to it by tapping two or three times, but you can also assign shortcuts to it, which will improve the functionality in more power.
Tip: If you have a Google Assistant app installed, you can create a shortcut to open it and configure that shortcut to double or triple tap.
3. Press and hold the ‘Back’ button
If you are immersed in the sixth layer of the app and want to go back to the beginning, you will need to tap the ‘Back’ button in the top left corner most of the time …
With iOS 14, you can press and hold the ‘Back’ button in the top right corner to be presented with a list of all the previous pages. That feature has been around Safari for a long time. You can see this as Apple uses it throughout its iOS.
4. Sari Privacy Report
When you open a new tab in Safari using the MacOS Big Sur, you are introduced with a great privacy report where Apple shows you all the trackers that blocked you.
This is also available via iPhone on iOS 14! With Safari Option, on any page, tap the button / text / read button on the left of the navigation bar. At the end of the list you will see a Privacy Report.
As with Safari in MacOS Big Sur, you are shown the full number of trackers blocked by Safari, web pages with most trackers, and trackers you meet most often. It’s a great way to see how your work, and even your identity, is viewed on the Internet and in Safari.
5. Selfies invertidas
By default, the iPhone’s front camera shows your photo face down: the text comes out facing up and what you’re doing to your right appears on the right side of the screen.
This makes it easier to prepare for the event to take a photo, but the result is rare, as the photo you are taking goes back. The result is as if you, from the location of the cell phone, have taken a photo of the title (i.e., you): this text does not appear to be facing down and the left part of your body appears to the right of the image.
If you want to express exactly what you see on the screen, with the text down and all that, now you can! Go to ‘Settings’> ‘Camera’ and open the ‘Mirror Front Camera’ button.
Table of Contents