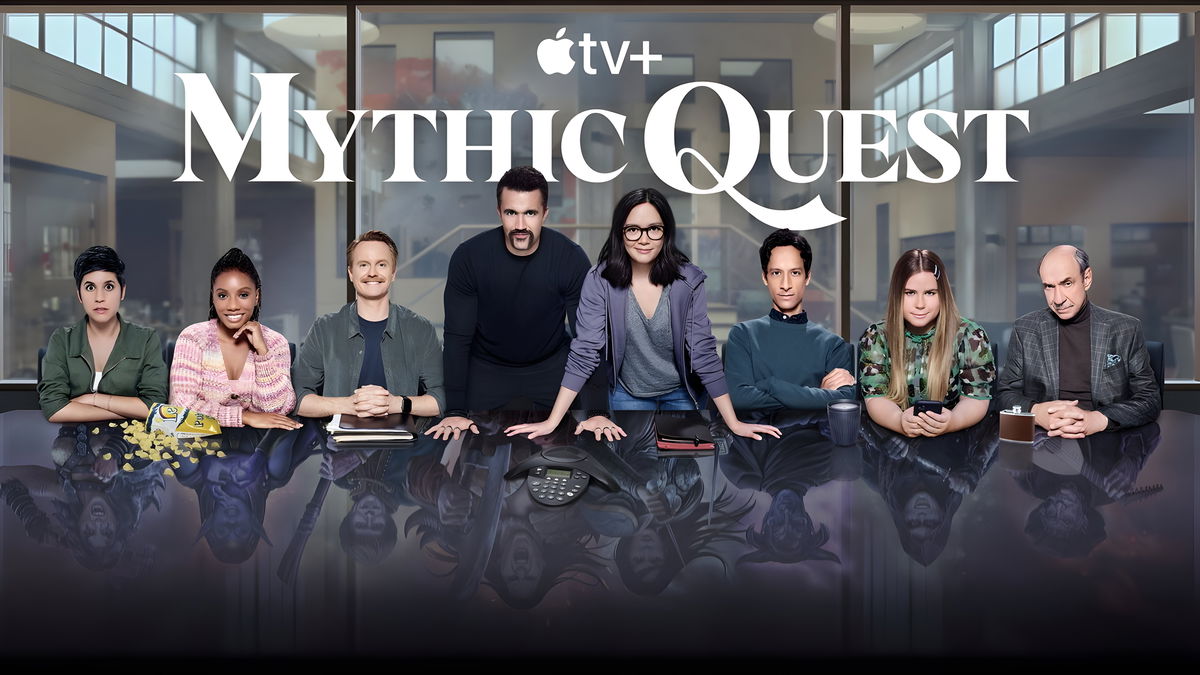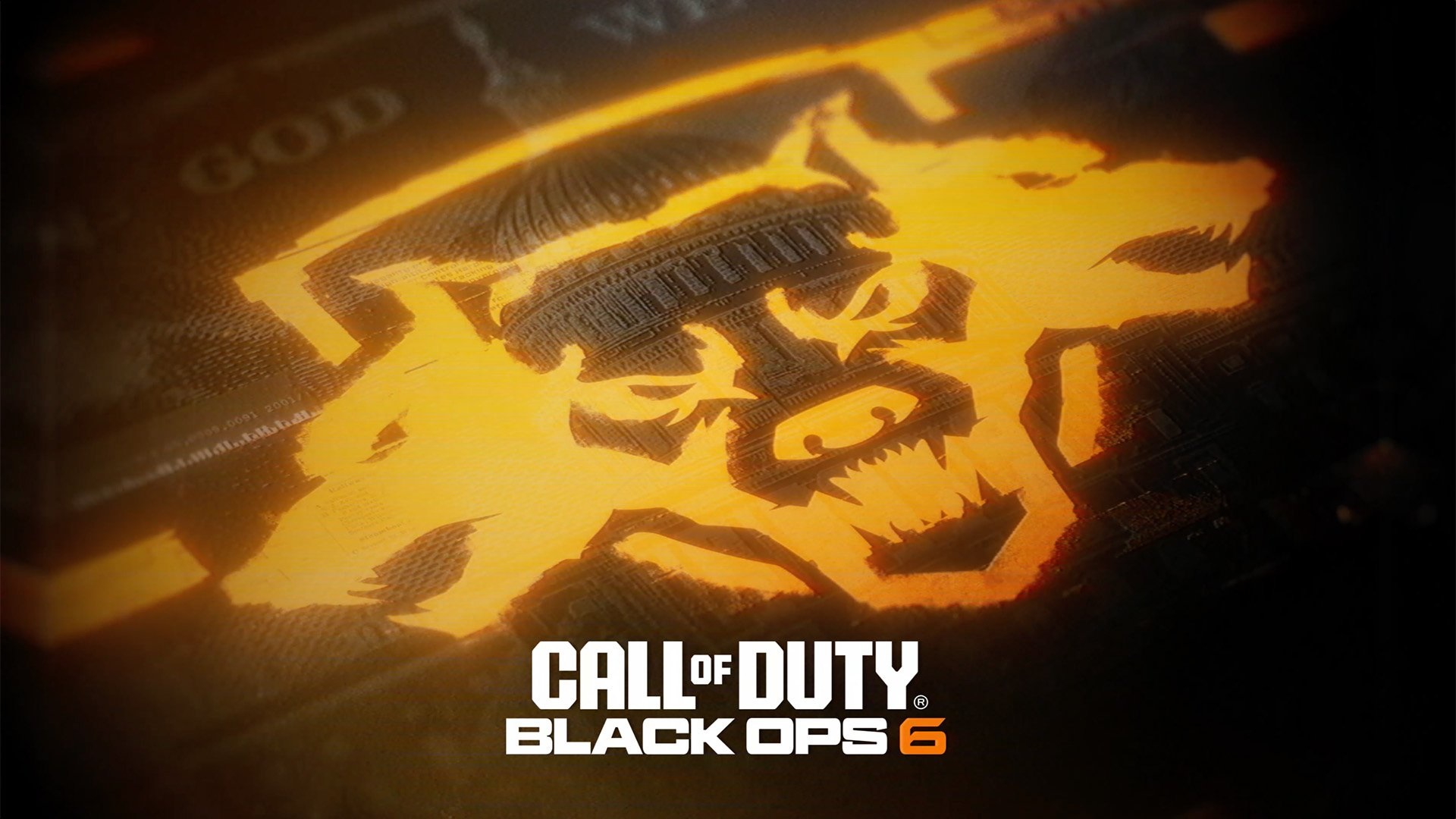There are apps that we use every day and many times we are not taking advantage of its full potential. Did you know that you can completely hide a chat on WhatsApp so that no one else can read it? This is just one of the little-known but very useful WhatsApp tricks. In the case of Google Maps, the Google Maps & Navigation app is also full of tricks and functions that many don’t know about.
In my case, discover and start using some little-known features of Google Maps It marked a before and after in my daily life. Thanks to these functions, I can get where I want faster, save important information and locati ons and never forget where I left the car, among other things. Below I tell you what my 7 favorite Google Maps features are and why you should try them too.
Where is my car?
It’s no secret that it’s becoming increasingly difficult to find a parking space in the city, especially in larger, more populated cities. Sometimes we have to leave the car too far away, making it easier to forget where we parked.
Yes, we can write down the exact address where we left it in an app, but why not leave that task to Google Maps? The app can remember where we left the car and then it will help us to find it easily.
Using this function is very simple: after parking the car, we press the blue dot that indicates our position on the map and select “Save parking” from the list of available options. Once we want to get back to the car, we just have to ask Google Maps “Where is my car” and the application will tell us how to find it. We can save the position of the car from the Google Maps application for mobile phones, or even from Android Auto.
Add multiple stops to your trip
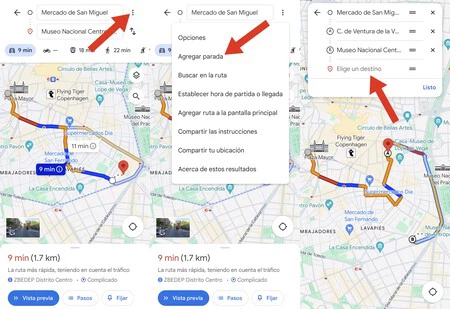
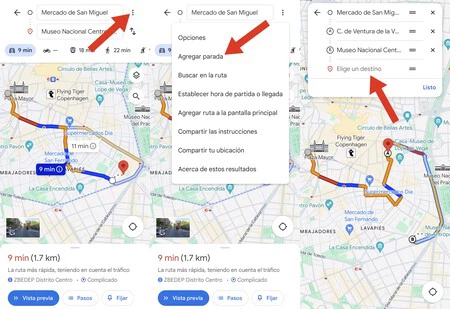
This is very useful when we are going to drive to our destination but we have to make one or more stops along the way, and it is so hidden among the Google Maps options that many users do not take advantage of this tool.
It’s possible tell Google Maps we will make multiple stops before reaching our destination; To do this, it’s very simple, just follow these steps:
- We mark our final destination and the means of transport
- We press the three-dot button in the upper right corner and click “Add a stop“
- We add a stop at the top of the screen
We can add all the stops we want and change the order in which we go to each of themby holding down the button in the shape of two strips and dragging each of them to select the order.
Labels and more labels so as not to lose anything
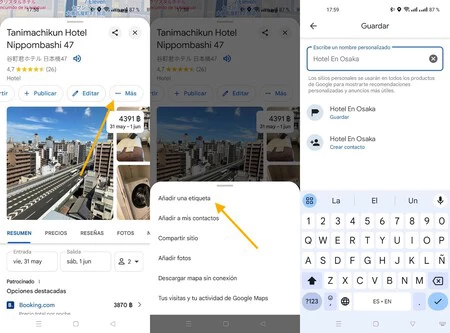
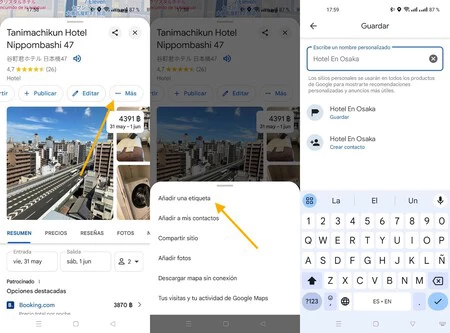
Google Maps offers several ways to save important places, one of the most famous of which is create place lists which we can even share with other people. This allows us, for example, to create lists of recommendations: places to eat in Barcelona, comic book stores in Madrid, etc.
But in addition to lists, Google Maps also lets you create labels, and they can be very useful, especially when we travel. For example, if we are on vacation in another country, where another language is also spoken, we can create tags for “My hotel”, “good pizza” or something else. Finding it is as easy as searching in the search bar.
To create labels, we follow these steps:
- We press on the place on the map that we want to label
- Then we move to the right in the menu until we find the “More” option (if you have not received the update with the new Maps design, you must press the three-dot button in the upper right corner)
- We select “Add a tag” and we choose a name. And there you have it, the label has been added to your Google Maps
Share your location in real time
If you need someone to know exactly where you are, Google Maps offers a very easy way to do that. This is very useful in cases where, for example, we are going to meet someone somewhere and we want to tell this person exactly where we are and how long it will take to get there.
Yes, there are other ways to share our location, it is even possible to do it with WhatsApp, but Google Maps gives us another highly integrated alternative directly into Google’s navigation and maps application. To do this, we follow these steps:
- We click on our photo in Google Maps (in the upper right corner)
- We select “Location sharing“
- Finally we select the duration for which we want to share the location, this can be up to a specific time or until we deactivate this option
Direct access to our home or work
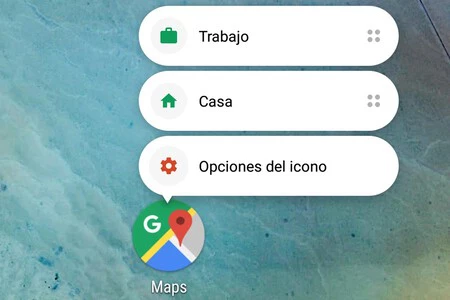
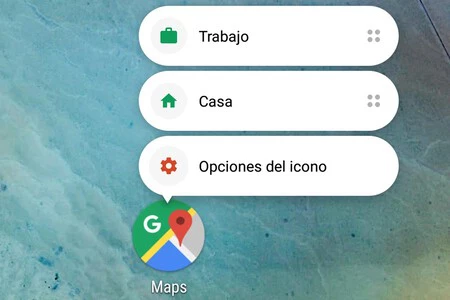
Google Maps allows us to configure direct access to our home or work, directly to your mobile desktop. This makes it easier for us to start a new trip to that location and save time, since we will not need to access the app and search for the address manually.
To use this function, we must first save the address of these places in Google Maps, if we have not already done so. Then we follow these steps:
- We click on our photo in Google Maps (upper right corner) then select Settings
- Then we select “Edit home or work“. Here we can change or add an address for our home and work
- Then we go to the application library of our mobile and We hold down the Google Maps icon
- Finally, we select “Home” or “Work”, which will add an icon to the mobile desktop with a shortcut to that address.
Smarter, more contextual searches
Many people don’t know this, but Google Maps also lets you search in more natural language, if you want. This can be very useful in times when we want to do context-based researchfor example based on another location.
This means that we can perform searches on Google Maps such as the following, among others:
- “Japanese cuisine restaurants nearby”
- “Places to eat burgers near Retiro”
- “Eat pizza near me”
We can combine these searches with Maps filters, to find places that are open, top-rated by users, and more.
Google Maps also offers private browsing
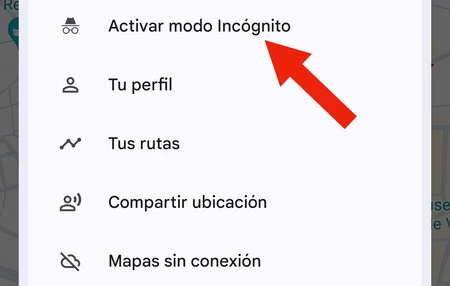
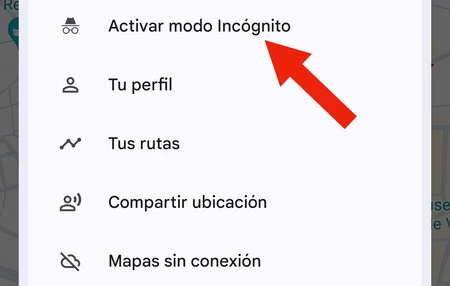
Not only does Google Chrome have an incognito mode, but Google Maps also has this feature. When enabling incognito mode in Maps the app will not save your browsing history or address searches What we are doing, and just as importantly, is that the app will not use this information to personalize the experience and recommendations in Google Maps.
If for some reason you want to use Maps but the app doesn’t keep track of the places you’ve searched for or visited, you can enable incognito mode. To do this, simply click on our photo in the upper right corner of Maps, then select “Enable private browsing mode“. After finishing, we can deactivate incognito mode by clicking on the symbol that represents it in the same upper right corner.
In Xataka Android | After years of using YouTube on Android, I found that I didn’t really know how to use it. These 15 tips changed everything
In Xataka Android | The Chrome Tip on Android You Should Never Miss: How to Add All Open Tabs to Your Favorites
Table of Contents