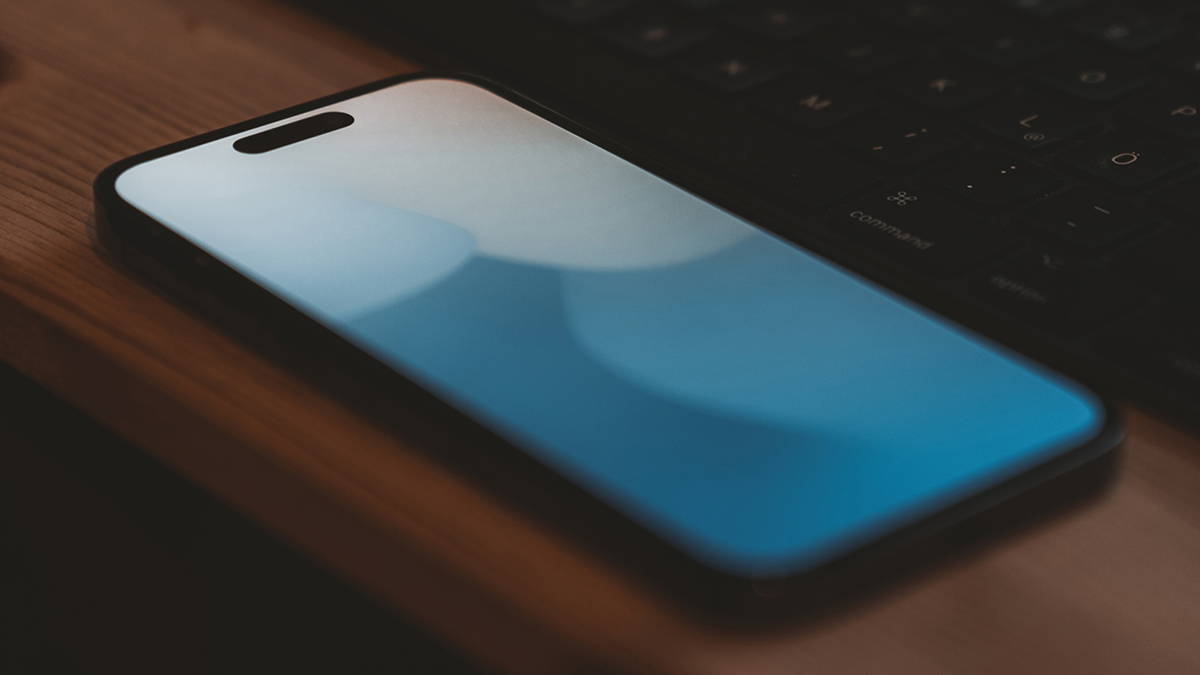If you’re new to the world of Android Auto and you’ve already set it up from scratch but you’re getting lost with all the available options until you’re very clear on what they’re for and which ones are really important (and which aren’t as much or can complicate your life like Developer Mode). Here you have the Android Auto options that I recommend to have configured for a better user experience for beginners.
Connection: as soon as possible

You have already configured your mobile to be understood with your car console (wired or wireless), but it is better to speed up the experience. Note that if you go to your phone and into the Android Auto app, on the main screen you will find the following options in the ‘General‘:’Start Android automatically‘e’Start Android Auto with phone locked‘, which are the ones that interest us.
The first is particularly useful whether your mobile and car support wireless Android Autobecause once your phone is inside the passenger compartment (or very close to it), the connection will be established without you having to do anything else.
There is an exception to the above case: if your mobile is locked, Android Auto may not start automatically. So the way to fix it and speed up the process is to enable ‘Start Android Auto with phone locked‘. This has a downside: anyone in your car can use Android Auto without unlocking the phone, which isn’t a big deal if you’re traveling alone or with trusted people.
Google Assistant is your friend
Use voice assistant It’s not only a good idea to avoid losing your driving and your eyes on the road, but it’s also a guarantee to avoid fines while using Android Auto. This is why it is important to configure it so that it acts without having to touch anything, simply with a specific phrase (Ok Google or Hey Google).

Let’s go to the application of ‘Android-Auto
Remote notices
As you drive, you can peek at the screen to read who’s writing in your messaging apps, what they’re saying, and even receive sound alerts. Even though it’s up to you to choose what’s best for you, keep in mind that in this case, prioritizing warnings and previews means distracting attention from driving, so We recommend that you strike a balance between knowing your messages and being safe..
There are four options in the ‘notifications‘present on the screen of’General‘ from Android Auto on your mobile:
- view conversations
- view group conversations
- Show first line of conversation
- Play conversation sound
The ideal way to avoid distractions would be to deactivate everythingalthough in my case I keep the first and third active, i.e. individual chats and the first line of the conversation are shown, but not groups and in general no sound is played.
That calling your favorite contacts is very fast

That with Google Assistant using Android Auto with your voice is going to make everything safer is a reality, but we’re also looking for ease and agility of use. Personally and for practical reasons, I usually don’t dictate replies to my WhatsApp or Telegram messages to the Google Assistant because in case I need to talk to someone, I opt for a faster way of communication: the classic call.
Although we have a very long contact list, we usually call a few people. But instead of having to enter the phone application and swipe until you find the contact in the list, it is better to enter the ‘Android Auto’ application on your mobile and in ‘Customize app menu‘, Press on ‘Add shortcut to applications menu‘ then in ‘call a contact‘. Then you only have to choose the contact and you will have the icon with the contact on the main screen of your car’s infotainment system.
Home | Editing with own photography
In Android Auto | Six Important Android Auto Settings I Recommend Configuring ASAP
Table of Contents