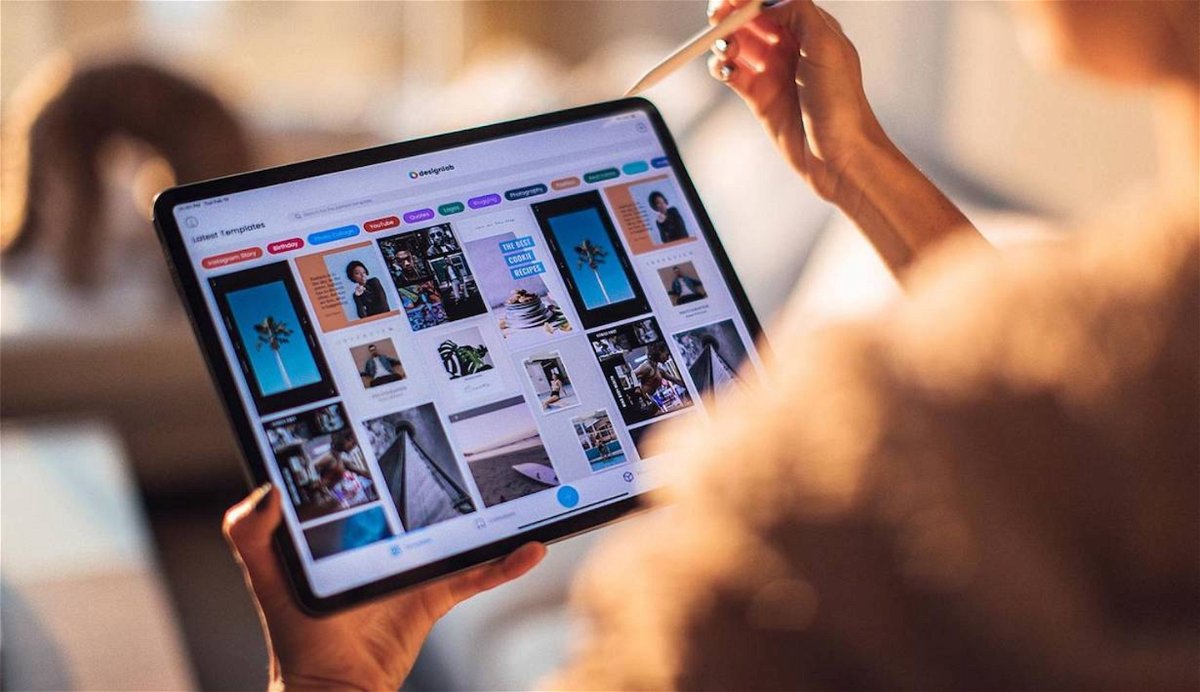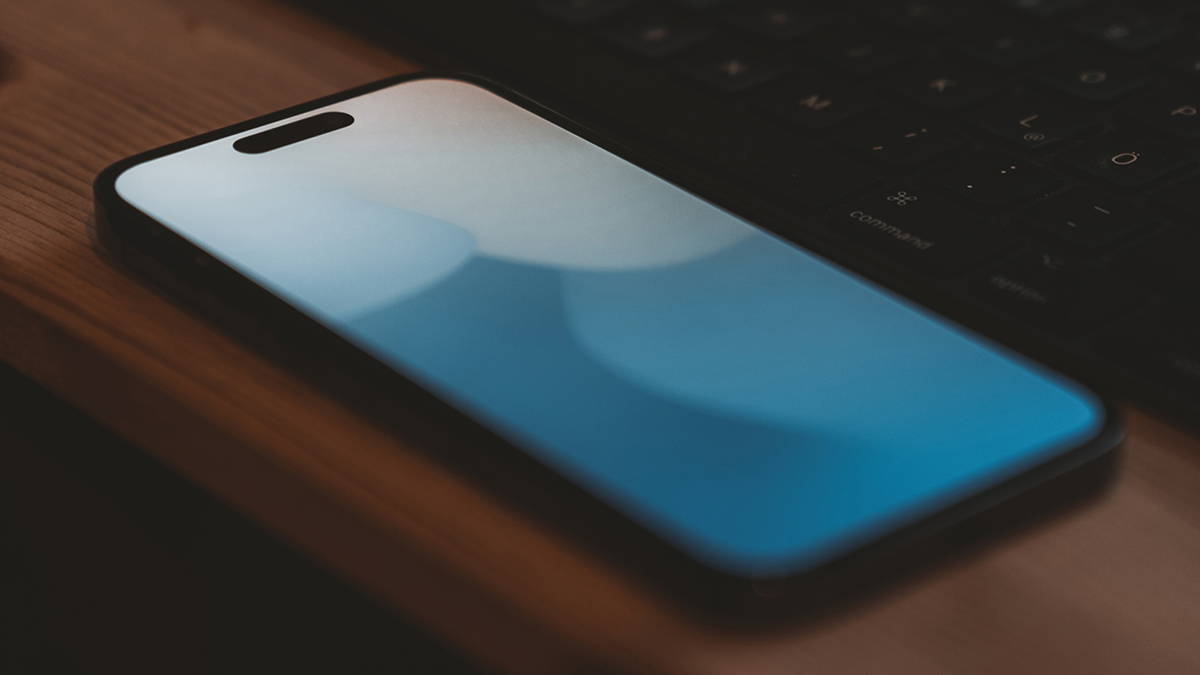There are a number of touch gestures that greatly enhance the use of iPhone and iPad.
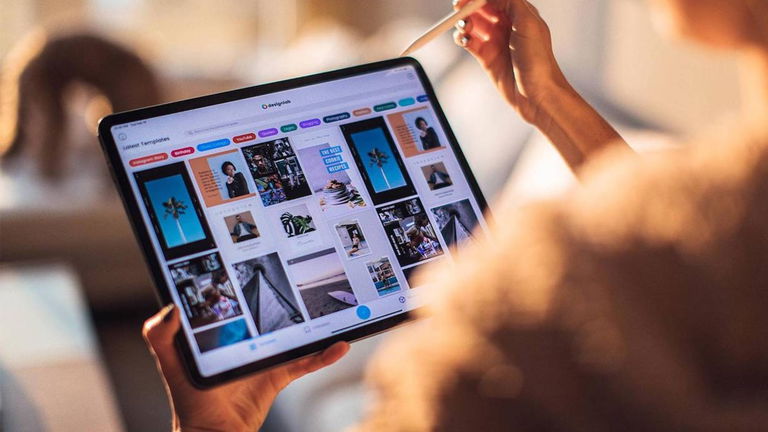
The truth is that the original iPhone launch in 2007 was clearly designed for touch gestures. Recordemos que por aquel entonces no existían las táctiles pantallas en el ámbito de los móviles teléfonos –porque hasta la llegada del iPhone no habían “intelligent” telephones– y su creación dio paso a los gestures “Multitouch” a los que tan acostumbrados estamos a día of today.
To pay homage to this touch functionality of the iPhone and iPad screens, in this guide I’m going to be a bit selfish (if you allow me) and focus on my favorite touch gestures for iPhone and iPad. They are very useful, greatly improve my productivity and allow me to take advantage of interesting features. Shall we start?
The touch gestures I use the most on my iPhone and iPad
For context, my two main devices are the iPhone XR and the iPad Pro (2018) (although I occasionally borrow my partner’s iPhone 11). They are not state-of-the-art terminals, but I am very satisfied with their performance. This gives us an idea about how complete is the support for touch gestures
That said, I’m going to compile a list of my favorite iPhone and iPad touch gestures. In the selection you will see that some of them are only compatible with the iPad, since the dimensions of its screen are much larger and its touch gestures allow more versatility.
drag drop

Drag-and-drop touch gestures let you open multiple links in Safari
The drag-and-drop functionality offers many possibilities for iOS and iPadOS users. Holding your finger on an item and dragging your finger across the screen to move the item allows you to transfer images, files, text, and more. between applications.
In addition, there is a very useful trick that allows tap and hold an item and tap other items with another finger to add them to the selection. Very useful for opening multiple links in Safari, rearranging app icons on the home screen, or transferring multiple documents at once.
Switch between apps

Switching from one application to another with a simple touch gesture is very efficient
There is a touch gesture compatible with iPhone and iPad which is well known to all users but few people usually use. I’m talking about the touch gesture that allows us to move from one application to another.
We can return to the previous application or to the application that we used later slide your finger on the line of the lower area applications to the left or to the right. Easy and simple.
Move keyboard cursor

Even though it sounds extravagant, weird and scary
Another of the touch gestures I use the most, again on iPhone and iPad, is moving the keyboard cursor to rewrite a word or correct its spelling. It is possible to move the text cursor hold down your finger on the spacebar on your keyboard and move it from side to side. It is a very intuitive and dynamic system.
On the iPad, there is an alternative method of use, keep two fingers pressed on any area on the keyboard to later move the cursor to the desired point.
select text

Selecting text in the Notes app on iPad Pro
Touch gestures to select text on iPhone and iPad are very well implemented, basically because there are multiple methods to do so. I will try to explain it in the best possible way.
- Select a word: Click on the text cursor and choose the “Select” option or quickly double tap on a word.
- Select a sentence or paragraph: Click the text cursor and choose the “Select All” option or triple-tap a paragraph quickly.
Additionally, once you have selected a word, you can use the text selection bars to extend or shorten the selection.
Accents and special characters

Some iPad Pro models do not support this feature
One of the most useful features of the iPhone and iPad keyboard are shortcuts to accents and special characters.
If you keep a finger pressed on a vowel, the keyboard allows you to move your finger (without releasing it) to a tilde or another spelling mark to speed up your writing.
On the other hand, it is also possible to keep the finger pressed on the “123” key of the numeric keypad and, without releasing, move it to the numbers to write a single digit.
Finally, on some iPad models, it is also possible hold your finger on any letter and swipe down to enter a special character. Special characters assigned to each key are shown in light gray.
reply notification

You can respond to notifications with different touch gestures
And we end this guide to touch gestures with one of my favorites. Not because I use it more regularly, but probably because I find it one of the coolest.
Both the iPhone and iPad offer the ability to hold your finger on a notification in the notification center to quickly reply to a message. If you just received a notification, the feature is activated by swipe down on this subject.
These are just a few of the touch gestures I use most often on iPhone and iPad. But there are so many more! Apple’s mobile operating systems come with touch functionality for the screen of their devices. What are your favorite or most used touch gestures?
Table of Contents