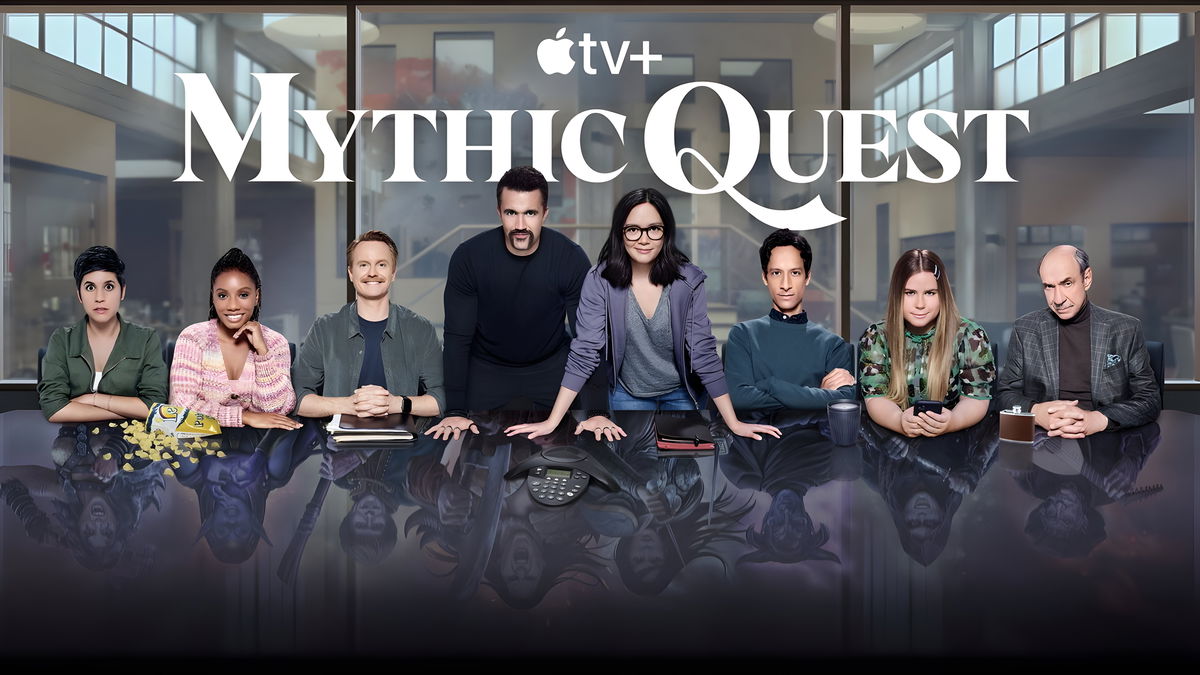Share
most do screenshot via iPhone is no challenge. However, few know that these can always improve immediately, thanks to the editing options available at the time of manufacture.
As Stephen Robles shared via his account Twitterthere is a trick that allows highlight an item image-specific, using magnifying glass optionin combination with the other editing options available at the time of the screenshot.
How to Use Magnifier on iPhone Screenshots
Take even better iPhone screenshots with this trick: pic.twitter.com/nUWUxtOXsq
— Stephen Robles (@stephenrobles) April 4, 2022
As Robles demonstrates, after taking a screenshot on iPhone, it is possible to edit the result. In this case it did so by highlighting the Shortcuts icon, visible on the screen where you took the image, although it is possible to do this with any other element as we see below.
- press the power button and volume up at the same time to take the screenshot.
- Click on the floating miniature which appears at the rear left.
- Tap on the icon available in the menu at the top.
- Tap the plus (+) icon located in the lower right corner.
- Choose the option Lupa .
- Touch the screen on the text, icon or image you want to highlight.
- In the same plus (+) icon in the lower right corner, select “Opacity”.
- With “Opacity” selected, scroll left or right to Choose the desired intensity level.
- Click “OK” in the upper right corner and choose where to save the final result.
The combination of magnifying glass and opacity options allows to edit the captured image, so that it is possible to appreciate a particular detail, without the presence of any visual noise, in the final result.
The magnifying glass function is an accessibility option available in iOS to enlarge part of the screen and appreciate images or texts with more precision. Starting with iOS 14, Apple has gone further and developed the precise application “Magnifier”, with a redesigned interface and of course options to improve the experience when using it. Thus, like incorporating it among the editing options of images taken from the device.
Related Topics: tutorials
Share
Sign up for Disney+ for 8.99 dollars and without permanence