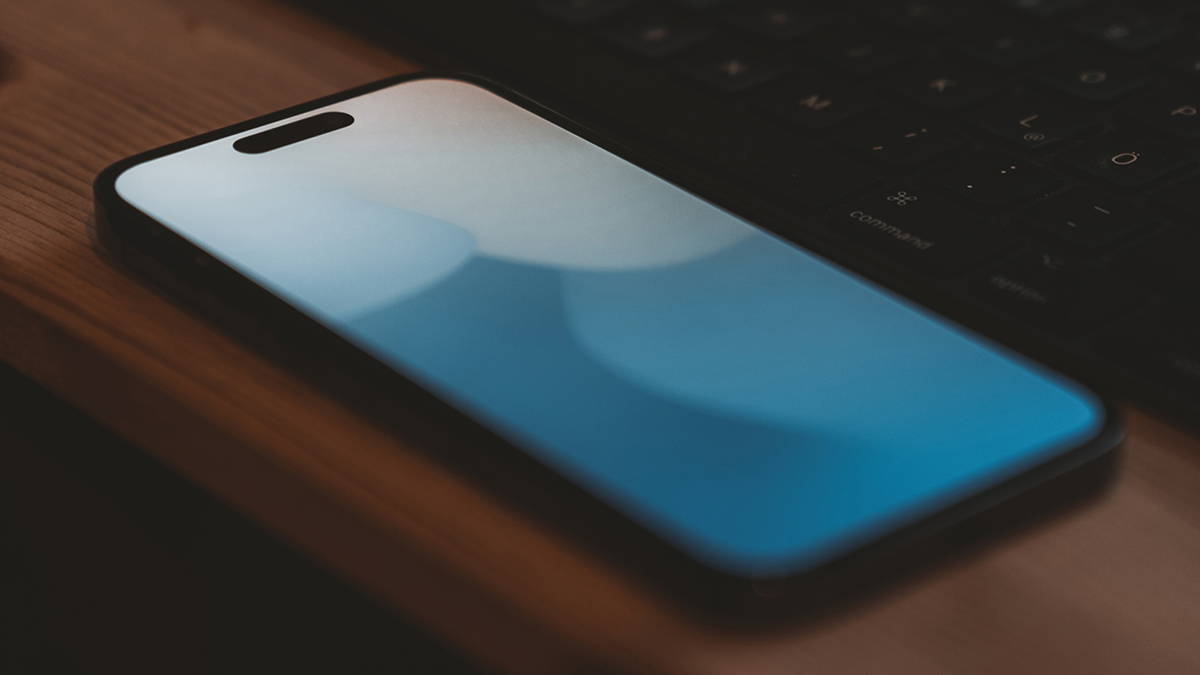Google introduced in Android 11 an option to remove permissions automatically from apps you haven’t used in a while, and then came to older models through Google Play Services. Its purpose is to protect privacy and close doors that aren’t even being used, although it can be a bit annoying when you reopen one of these apps later.
While revoking permissions from apps you don’t use is automatic, you can manually configure that the permissions of some applications are not removed. We tell you how to do it if you have a current version of Android -and it is done from the settings- or if you are using an old version, where you have to do it from Google Play.
On Android 11 and above
Sometimes you want an app to retain its permissions. For example, if it is a calling app, otherwise you will need to grant its permissions again before you can answer a call and similar situations. Android now automatically revokes permissions from apps you haven’t used in three months.
The good news is that this is a configurable option, so you can choose which apps will automatically revoke their permissions and which will not. For it, from Android 11 you can go to the menu Settings > Apps > Unused Apps to see which apps have already had their permissions revoked.

If you don’t have one yet, you can still prevent this from happening to your favorite app disabling revocation of permissions. To do this, you must open the information screen of said application in one of the possible ways. For example, from the menu Settings > Apps > All Apps
Tap on your app and on its info screen you will see the switch Remove permissions and free up spacein category unused apps. If you turn it off, Android won’t revoke its permissions even if you haven’t opened it for years.

In previous versions
Revoking unused app permissions also affects older versions of Android through Google Play Services and play protect. As it is not part of Android itself, the way to adjust it is slightly different.
In this case, you must open Google Play and enter the section of Play to protect. Then tap View apps, in Remove permissions from apps you don’t use

You will then see a list of apps you have installed on your mobile whose permissions have been removed (if any). At the top you have a series of filters to display the apps that have permission revocation enabled oh no.
Since what we want is to make sure that a specific app doesn’t lose its permissions, the most useful thing is for you to use the filter Automatic deletion enabledtap on the application you are interested in and deactivate Remove permissions if the app is not in use.

Once done, the app will retain its permissions even if you never open it again. Keep in mind that Google recommends keeping apps you don’t use a lot without their permissions “to protect your data”, this will gain convenience, but may harm your privacy. You choose.