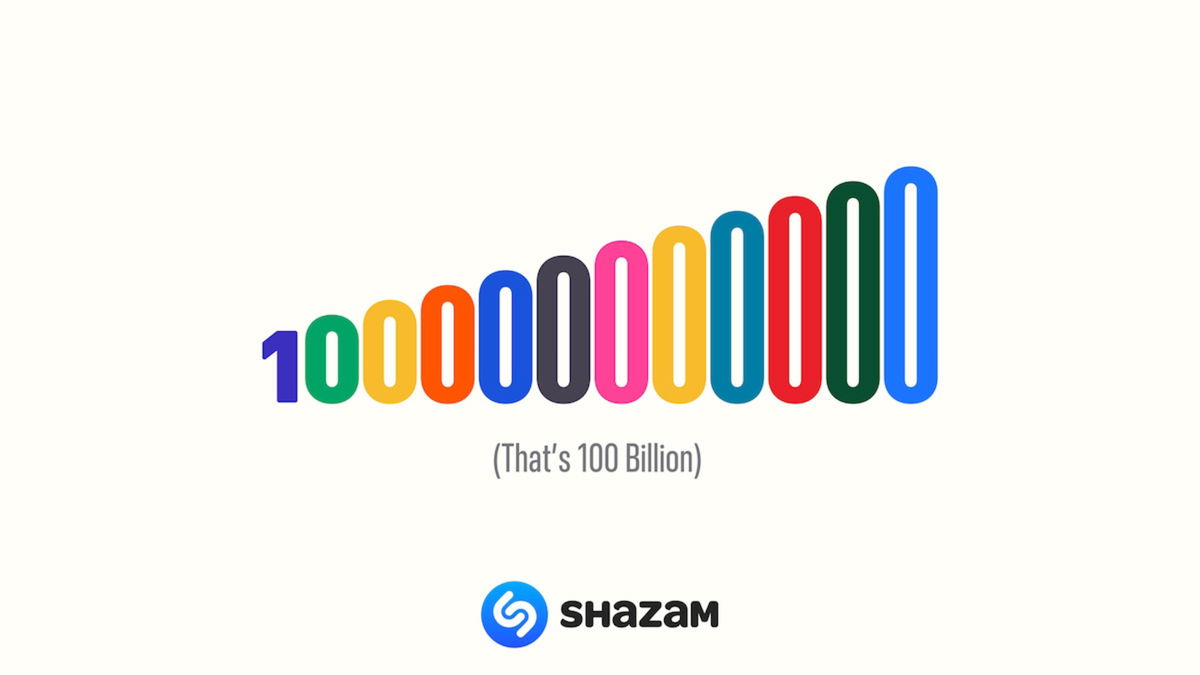The easy-to-use Apple that makes its products come alive with different operating systems is appealing. This is easy to find in software updates: the update is automatically downloaded and, usually, installed overnight, while the iPhone or iPad is charging.
This simple convenience, however, can also leave us with a few options when the update fails on our iPhone or iPad. Let's look at what we can do with it.
Errors may arise
When an error occurs during an update the operating system notifies us of a message, there are two possibilities.
If the app detects any interruptions to view the update Next message:

"It is not possible to view the update. There was an error fetching the software update."
In the meantime, when obstacles arise when the download is complete The message the system brings to us is:

"Cannot validate update. There was an error verifying (Software) because you are offline."
For both of these three options: try another Wi-Fi network, delete the download and restart or use our Mac to refresh the device.
1. Check over the Wi-Fi network

Sometimes something as simple as trying to download an update from another network solves any interruptions. It's simple:
- We open the app Settings on our iPhone or iPad.
- We're in Wi-Fi.
- We choose the network we want to connect with.
- If necessary, enter the same password.
Once we have followed these steps we simply need to install the update again. If an error occurs, we proceed to the second equipment.
2. Remove download

When an update Already downloading
- We open the app Settings on our iPhone or iPad.
- We're in Normal.
- We play inside IPhone / iPad storage.
- We touch on the update in the list below.
- Press Delete refresh.
Finally, if an update does not appear in the list or after deleting it we continue to see the same error message we will use our Mac to update the app.
3. Update the app with our Mac

The first thing we will do is connect our iPhone or iPad to our Mac with a charging cable, then we will follow these steps:
At MacOS Catalina
- We open the app Finder.
- We touch our iPhone or iPad in the sidebar.
- We add a tab Normal.
- We're playing Update.
- We're playing Download and update.
- If requested, enter a device code.
In versions prior to macOS Catalina
- We open the app ITunes.
- We tap our iPhone or iPad at the top of the sidebar.
- We add a tab Summary.
- We're playing Update.
- We're playing Download and update.
- If requested, enter a device code.
We now have to wait for the update to download and install on our device.
That should be remembered The newly submitted refresh may take a few hours in view of the available time and additional loading time given the amount of demand.
Pictures | Apple support
Table of Contents