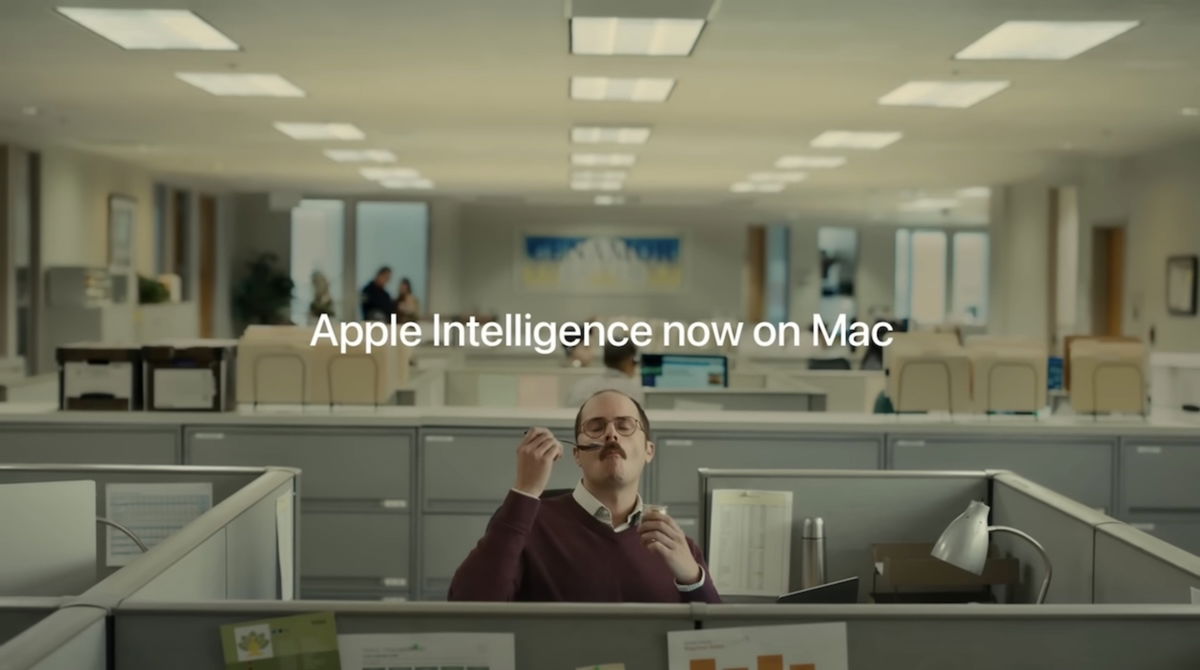One of the most eye-catching tools in mobile photography is the Pixel Magic Eraser.. Artificial intelligence does everything for you. Indicate the items you might want to delete, press a button and you’re done. Everyone raves about this feature. So we decided to find a professional competitor, Adobe Photoshop. Let’s see who is the best.
Before starting, I would like to make two things clear. Magic Eraser is very fast and allows you to do in seconds what can take you more time in Adobe. And it’s not the same to see the results of the application and the program on the small screen of your mobile than on a 24″ monitor. When you see very small, it always looks better. The problem is when zoomed to 100%.
Clarified these two points let’s start the test. We chose four photographs, two of a Sony A7 III and two of an iPhone 13. With people and objects. Simple and more complex. The idea is to see how the mobile tool and Adobe Photoshop respond with their latest features.

The tool in action
With the magic eraser you can work automatically or manually when you notice that the result is not good. In Adobe Photoshop, you have so many tools that you can remove anything without a problem (another thing is the time you can devote to it and your experience). We will go photo by photo and comment on the results.
the girl on the wall

original photograph
It’s a very simple photograph. The girl stands out perfectly against the sky. The only problem is that it takes up a relatively large amount of space and where it rests it has too much contrast. As you can see, the Magic Eraser does a great job, but in the part of the steps the result is made up (nothing serious).

magic eraser vs. Adobe Photoshop
With Adobe Photoshop, the easiest tool for this is the Spot Healing Brush (J) and drag it with Size slightly larger than the subject, Hardness still at 100%, Mode > Normal and Type > Consideration content. This way we avoid the problem of contrast change.
the beach boy

original photograph
In this case, we want to leave the boy alone showing his dominance in the middle of the range. So we remove all objects including mountains from the horizon. In this case, the magic eraser didn’t work automatically and we had to select all the objects to delete them. It seems that he is more trained to detect people than objects. But the end result is perfect.

magic eraser vs. Adobe Photoshop
In Adobe Photoshop, of course, the work is more important. For these adjustments, it’s best to always create a new layer, so you can delete it if something goes wrong and not affect the image. Objects in the arena can be deleted as in the previous case and no trace remains.
But to remove the mountains from the horizon (quickly) I think the best option is:
- Go to the Select>Subject menu
- And save the selection in Selection>Save Selection. Let’s not forget that it is in the Channels window.
- Now with the Rectangle Marquee tool, select all the sky up to the height of the mountains. And with Ctrl+J create a new layer.
- We go to the menu Edit> Scale according to the contents and stretch until we cover them.
- Finally, we go to the Channels window, Ctrl+click on the channel where the silhouette of the boy is and with the Brush tool (B) in black we paint until the boy regains his appearance.
The process is much longer, but the result is significantly better.
The main square

original photograph
In this mobile photo, the magic eraser works perfectly. Clearly, this is his territory. It instantly detects all shapes and removes them in the blink of an eye (apparently).

magic eraser vs. Adobe Photoshop
For Photoshop, this may seem like an impossible mission. But if we know how the tools work, there’s not so much work to do. The secret is again in the Spot Healing Brush tool. Never forget that you have to work on an empty layer.

The direct selection of magic eraser
And the Point Healing Brush changes behavior depending on the size you mark on it (always a bit larger than the object we want to remove) and if it doesn’t work one way, try another. I assure you that the difference can be abysmal. The only element that caused problems was the girl in the foreground, which was finally resolved in three passes (yes, there is no problem repeating).
The bathroom

original photograph
Here, the magic eraser had to throw in the towel. It’s true that it looks simple, but the angle and the fact that there is no recognizable human form marked the result, which is certainly not good.

magic eraser vs. Adobe Photoshop
In Adobe Photoshop it’s not easy either, but just do a little trick:
- We create the new layer.
- With the dot correction brush tool, we erase the contact lens holder.
- And now comes the simplest trick. With the rectangular selection tool (M) we select the glasses and the liquid. And with the cursors of the keyboard we move the selection to a clean area.
- Now we do Ctrl + J to copy this section and with the Move Tool (V) we take it to the area we want to cover.
- With a layer mask (Layer > Layer Mask > Reveal All), we cover the edges with the Brush (B) in black.
- And with Clone Stamp (S) we cover imperfections.
In conclusion
The Magic Eraser tool has been working great since we got Google 6, and we can install it on older ones with an APK. It is perfect for situations where people appear. But with objects, it’s still not perfect.

tool failure
We only have one chance with this tool. But with Photoshop, with time and knowledge, you can do wonders and pretend that this object has never been captured. But if the magic eraser fails, there’s not much we can do later.

tool faults
And it is clear that if we only see it on the mobile screen, the problem will hardly be noticed. If we need more quality, we have two solutions: bet on a program on our computer or repeat the photograph to ensure the perfect shot.
It is clear that in the near future the results will leave us speechless, but at present this tool has a lot to learn. The artificial intelligence of the future will scan the image, recognize the environment and copy the elements that people cover with other photographs that are in its image database.
Table of Contents