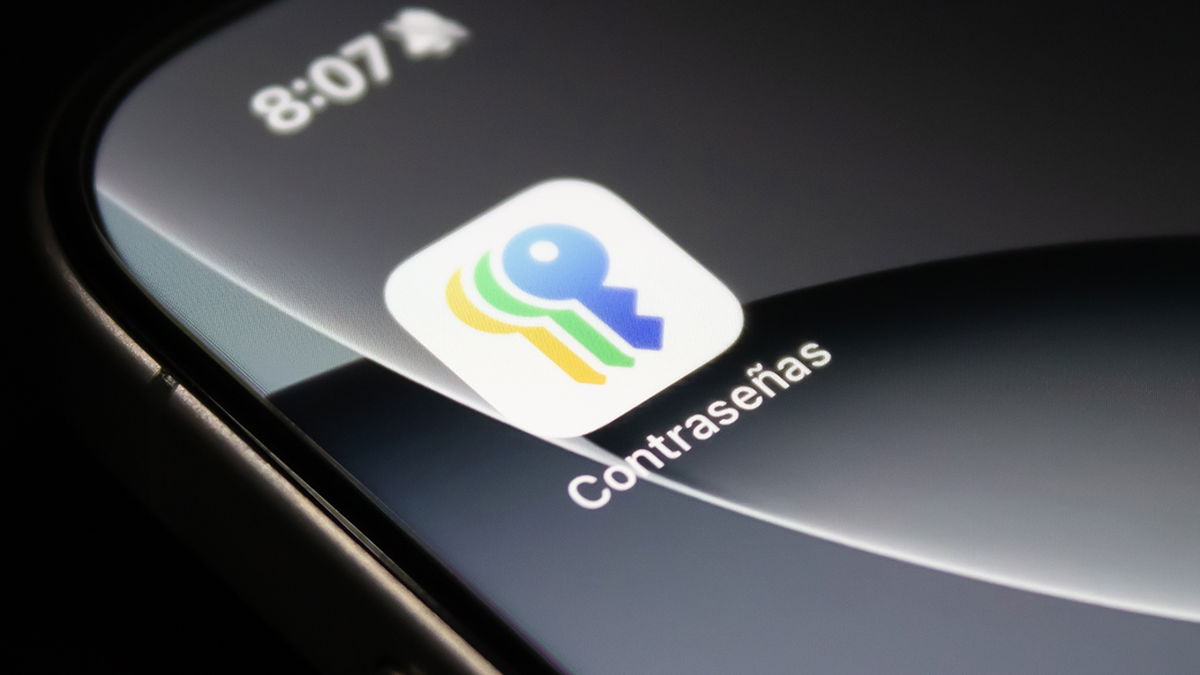Sending files via infrared has long gone out of fashion, as there are more and more effective methods to transfer files from one mobile phone to another. However, we often ignore one of the simplest transfer methods and efficient.
We are referring, as you can already guess from the title of the post, to WiFi Direct, a system created to establish direct and immediate communication between devices such as two mobile phones. Therefore, in this article we will tell you what exactly this WiFi Direct is, how it is enabled on Android and how you can send files through it.
What is Wi-Fi Direct?
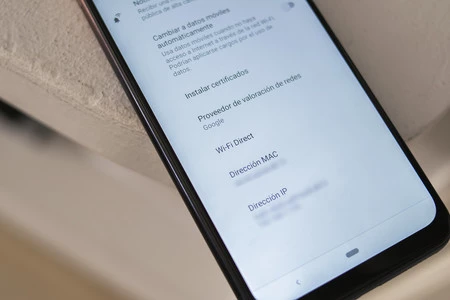
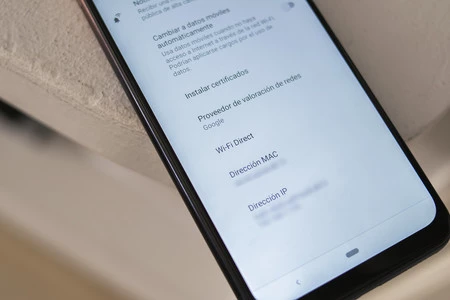
Being strict, Wi-Fi Direct This is a WiFi Alliance certification. In simple terms, WiFi Direct allows one device to act as an access point and another as a client. In this way, a connection is established between them without the need for an intermediary (usually a router). More or less, It is a private wireless network between two devices.
Being a bit more technical, WiFi Direct integrates an access point via software into one of the devices (Soft AP). This, in turn, implements a version of WiFi Protected Setup (WPS) which, essentially, allows the secondary device to connect. connect to the one that acts as an access point using some type of identification. On Android phones, this usually looks like “Click “Connect” in less than 30 seconds.”
WiFi Direct is built into all Android phones (we will now see how to access it), but the file sending function is not implemented as such. To exploit it, it is necessary to use a third-party application such as Mi Drop, Share It, Xender or Send Anywhere. Advantages? The speed can reach 250 Mbps while Bluetooth 5.0 remains at 2 Mbps. Requires the app to be installed on both devices.
One of the advantages of WiFi Direct is its transfer speed, capable of reaching 250 Mbps
Beyond that, This is not a certification that applies only to mobile phones. There are printers with WiFi Direct that allow you to send and print files from your mobile phone and TVs with Miracast technology, which uses WiFi Direct to stream video and audio.
How to Set Up WiFi Direct on Android
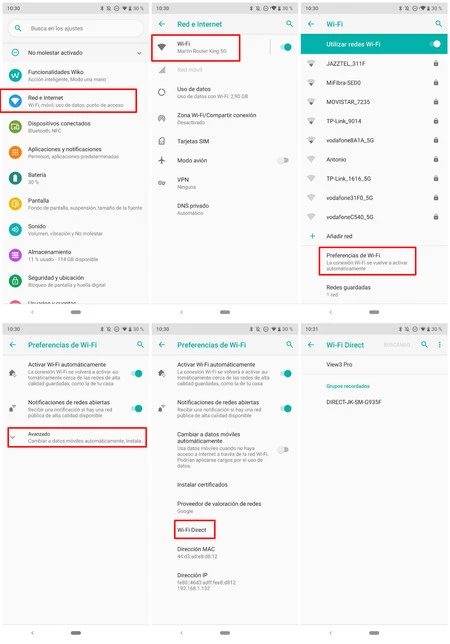
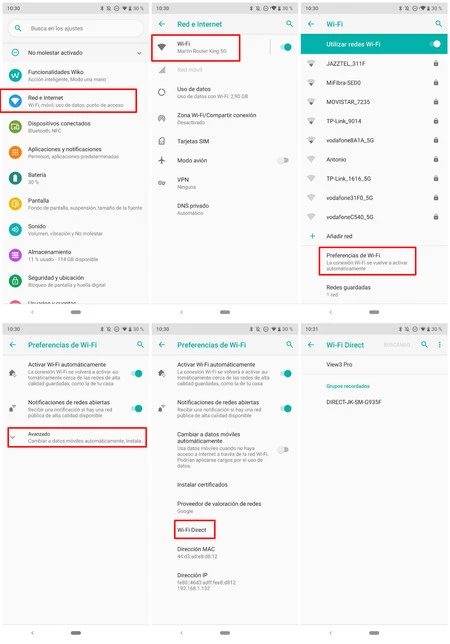
The first phone to feature WiFi Direct was the original Samsung Galaxy S in November 2010. In 2011, Google implemented WiFi Direct natively in Android 4.0 and showed it to the public on its Google Nexus. Since then, WiFi Direct is present on all mobile phones and its configuration is quite simple.
The path you take will depend on the mobile you are using and its customization layer, but WiFi Direct settings are always found in the Networks section. In the case of pure Android, which we used for this article, the steps are as follows:
- Go to the “Settings” app.
- See “Red and Internet”.
- Select “Wi-Fi”.
- Go down and select “WiFi Preferences”.
- Select “WiFi Direct” (on some devices you will also need to display the “Advanced” menu to find this option)
Once there, the smartphone will start scanning for WiFi Direct devices around it and displaying them in a list. When you want to connect to one, just click on it and confirm the connection on said device. In the case of mobile phones, as we said before, you will probably need a dedicated application.
However, it will depend on the model. For example, we can use WiFi Direct on Samsung Galaxy devices to send a file to another Samsung device, but things can get complicated when we want to send files to phones of other brands.
How to send files using WiFi Direct
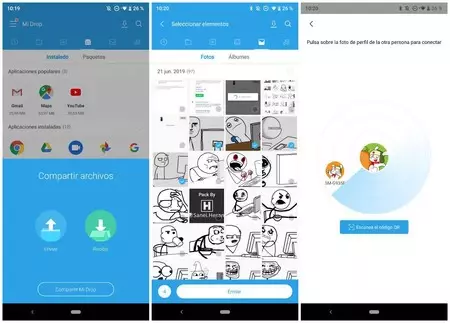
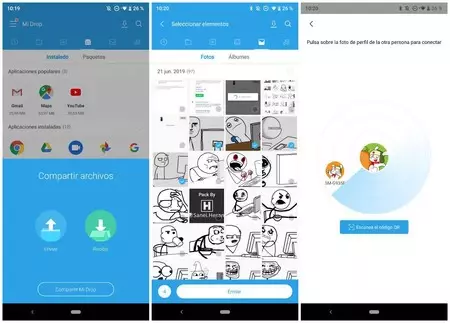
Requests for Send files via WiFi Direct There are many, so we have chosen to choose ShareMe, formerly called Mi Drop, developed by Xiaomi and completely free. The first thing is to download and install it on both devices, which you can do directly from Google Play. Note that even though it comes from Xiaomi, you can use it on any mobile phone.
- On the sending mobile phone, click “Send”.
- On the recipient mobile phone, click “Receive”.
- On the sending mobile, select the file(s) you want to send. You have no limits.
- On the radar that appears, click on the name of the receiving mobile phone or, failing that, scan the QR code.
- Accept the connection and wait for the transmission to complete.
You will see that the process is very fast. In a few seconds, you will have sent all the files. This can be useful for sending photos without losing quality or large files that take too long via Bluetooth or would consume a lot of data on your tariff. If both phones are close to each other, WiFi Direct is one of the most recommended alternatives.
ShareMe: File Sharing
In Xataka Android | 10 Myths and Truths About WiFi on Your Android Mobile
In Xataka Android | We don’t use WiFi well at home. This is how I configured my Android to leave a stable connection with the rest of the devices
Table of Contents