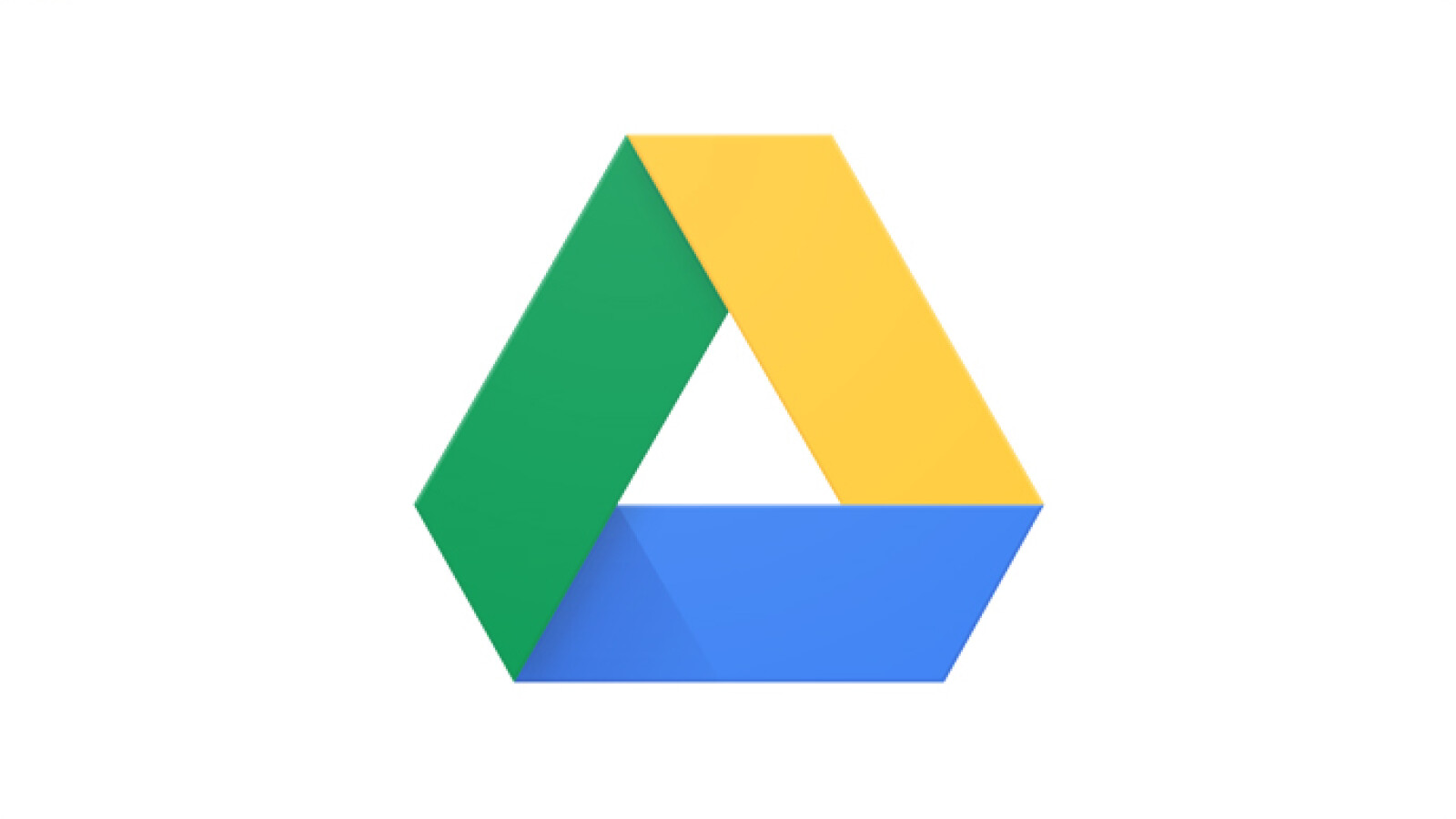In Google Drive you can automatically synchronize files between PC and cloud. Practical for backups or frequent mobile work. We show how to do it.
The synchronization between PC and cloud is an important function with Google Drive, as it regularly secures your data like a backup. So that you have to invest as little work as possible in the synchronization, you can automate this process in cloud storage.
- Set up Google Drive software
- Troubleshooting for sync issues
First, we’ll tell you how to set up automatic synchronization. In the following, we will go into how you can iron out common mistakes with the function.
Set up Google Drive software
-
1
First, you should download the Google Drive “Backup & Sync” software. Once you have done that, open the installation wizard. Here you confirm by clicking on “Start now” that you want to start setting up the cloud service.
-
2
Google is now offering you the option of synchronizing certain folders on your computer with the cloud and creating a backup of the corresponding content. This is not cross-device synchronization, which is the core feature of cloud storage, but pure data backup. You must first confirm the information window by clicking on “Ok”.
-
3
Now you can decide whether you want to make use of the data backup. If so, tick all the folders that should be backed up. In addition, you should decide in this window whether any photos and videos uploaded to Google should be saved in their original quality or with slight compression.
-
4
If you decide to compress, Google will provide you with unlimited free storage space for the corresponding content. The upload in original size will be charged against your storage volume.
-
5
Optionally, you can also activate the Google Photos function here. This has no direct impact on your backup. Rather, as part of the feature, uploaded media files are available via the Google Photos web interface in addition to backup for easy image management.
-
6
After that, the drive folder – and thus the core feature of cloud storage – needs to be set up. First confirm the info window with “Ok”.
-
7
To use this feature, check the “Sync my folder with this computer” box. If you only want to use the backup function from the previous step, do not check this box.
-
8
For the synchronization of the tray, you now have to decide whether it should be completely or only partially synchronized with your computer. After clicking on “Only these folders” you can determine which contents of the cloud folder structure should end up on your hard drive.
-
9
If necessary, you can also change the path of the Drive folder on your hard drive in this window under “Storage location”. Finally confirm with “Start”.
-
10
The Drive folder now appears in Favorites in Windows Explorer or Finder on macOS.
-
11
This completes the Google Drive setup. You can repeat the previous steps on other computers to fill the Drive folder accordingly with cross-device content. In this case, the folders selected during the backup will not be synchronized with other computers, but can be accessed at “drive.google.com”.
But what if the synchronization does not work properly? In the following section we will go into possible fixes.
Troubleshooting for sync issues
-
If synchronization errors occur while using Google Drive, the troubleshooting steps below may be helpful. Such errors can occur, for example, when data from one computer does not appear on the Drive web interface or on other computers.
-
1
First of all, you should make sure that Google Drive is set up correctly on all end devices. The main thing to sync data between multiple devices and not just between a computer and the cloud is to make sure that it is in the Drive folder (steps 4-7 of the previous section) and not in the backup “My Computer” folder ( steps 1-3 of the previous section).
-
2
You should also check whether all subfolders used in the Drive folder are synchronized on all desired devices. You can do this in the Drive settings. You can find this by right-clicking on the Google Drive icon in the Windows taskbar or by clicking on the Drive icon in the Mac status bar.
-
3
Then click on “Settings”.
-
4
Under the “Settings” tab in the following window, you should first ensure that you have enough free storage space. For optimal synchronization, you should also check the “Open Backup & Sync on system startup” checkbox. Then click on “Network Settings”
-
5
“Unlimited” should be selected in the bandwidth settings. Confirmed with “Ok”.
-
6
If the synchronization still does not work (completely), this could be due to special characters in the names of your files: these are often not or not fully supported by cloud storage. Therefore, checks for non-synchronized files or folders, whether their names contain special characters and tries whether the synchronization succeeds without them.
-
7
Alternatively, restarting or reinstalling the software could help. If that doesn’t solve your problem either, you can contact Google and request help by clicking on “Give feedback” in the drive options (step 4).
Looking for more Google cloud storage tips and tricks? Then take a look at how you can change the storage location for files on Google Drive or how you can restore deleted data.
Don’t miss anything with the NETWORK-Newsletter
Every Friday: The most informative and entertaining summary from the world of technology!