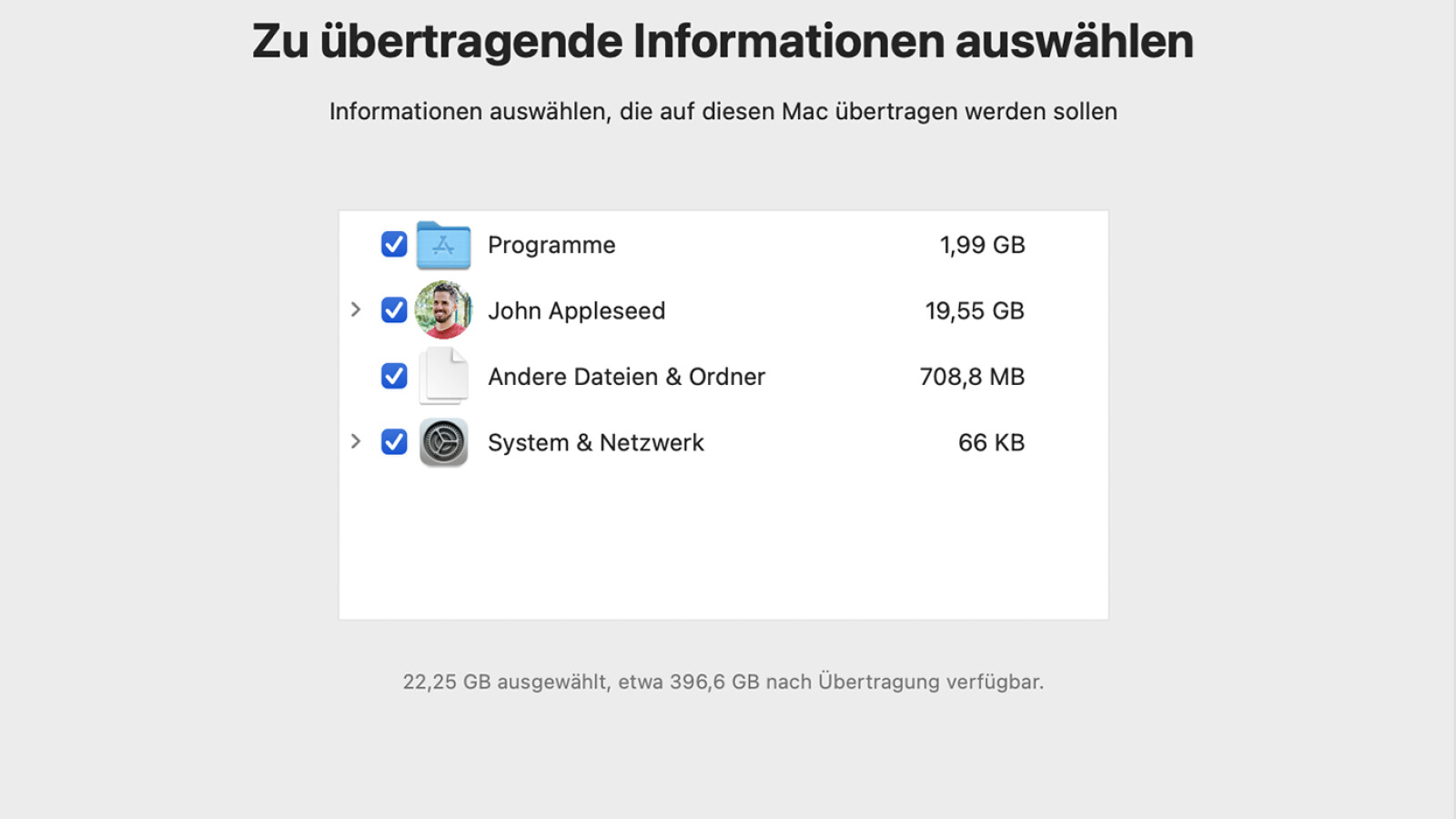Even if your Mac’s operating system is broken, your data is not immediately lost. With Recovery Backup, you can save your most important files at the last second.

-
Start recovery system
-
Back up data
-
After data recovery: reinstall macOS
-
Alternatives for data recovery
-
Avoid data loss: backup tips
If nothing works anymore and your Mac’s screen remains black, there’s no need to despair. The files on your Mac are not completely lost. With the right tool, you can still save your data.
While data recovery on Windows is possible without any major detours using a bootable USB stick via a live system, access to the data on Apple computers is unfortunately denied for security reasons. Fortunately, there are alternatives.
Unfortunately, there is no graphical user interface available for this, only the terminal, also known as the command prompt. In this guide, we will show you exactly how to start the recovery system and which commands you need to recover data on external drives.
Start recovery system
To begin data recovery, you must first boot the recovery system. To do this, follow these steps:
Back up data
Now the actual data backup begins. Start by looking for the relevant directories on your Mac.
Copy data
-
1
Now enter the following command and press Enter to start the copying process:
-
2
cp -r /Volumes/Macintosh\ HD/Users/USERNAME/FOLDERNAME /Volumes/DISKRNAME/backup/FOLDERNAME
-
3
FOLDER NAME stands for the name of the folder to be backed up. MEDIA NAME stands for the name of the external storage device to which you want to copy the data. FOLDER NAME at the end of the command creates a new folder on the target drive. This must be created because not the entire folder, but only the files from the folder are copied.
-
4
Repeat this process until you have copied all the data you want to back up.
Check fuse
-
1
Now give ls /Volumes/DISK_NAME/backup and confirm with the Enter key. This command lists all directories in the “backup” folder on your external storage device. This way you can check whether the files have really been copied.
-
2
If you want to look deeper into the folder structure, simply add the name of the corresponding folder to the end of the command.
After data recovery: reinstall macOS
As soon as you have copied your data from the defective device to an external storage medium, you can reinstall the operating system to solve the problem. We will show you exactly how to reinstall macOS on your Mac in the linked instructions.
Alternatives for data recovery
If the operating system is still working, but you still want to recover individual files that you either accidentally deleted or lost due to a problem in the system, you can use MiniTool Data Recovery. The program is a bit easier to use and is definitely recommended for such problems.
Backup: The ultimate guide to data backup
By creating a backup, you can protect your pictures, documents, and other important files with a backup copy. Netzwelt reveals in the ultimate backup guide how to create a data backup for Windows, OS X, Android, and iOS.
Avoid data loss: backup tips
So that you don’t end up empty-handed the next time the system crashes and have to go through the whole process again, we recommend that you make regular backups. A Mac, for example, offers Time Machine for this. If you want to learn how to use the hard drive in macOS, we can also provide information about this here on Netzwelt.
- » Tipp: The best VPN providers for more security and data protection
- » Buy a balcony power plant: Comparison of the best solar systems
Don’t miss anything with the NETWORK-Newsletter
Every Friday: The most informative and entertaining summary from the world of technology!
Table of Contents