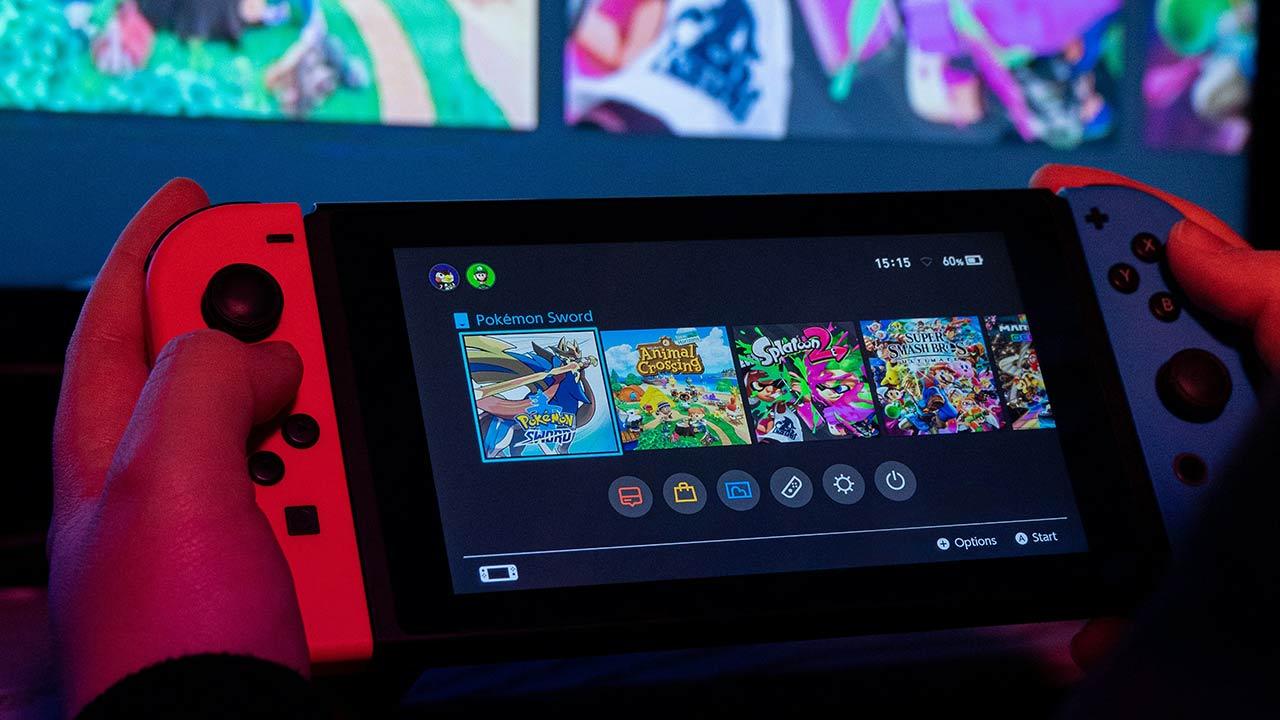There are many ways to download YouTube videos, but what if you want to do it directly on your iPhone or iPad without using a laptop or any other device? It’s certainly possible in 2023, with the most obvious method being to use the official YouTube app.
Unfortunately, although this is the easiest way – you’ll see a download option below the video you’re watching – it’s locked behind a subscription in many countries. If you are lucky and can use it in your country, you already have your answer.
For all others including USA, UK, Canada and other western countries, you can either pay the money for YouTube Premium subscription and download videos with ease. Or you can continue reading for free.
We’ll get to the details in a second, but the process relies on finding a website that can download YouTube videos. Over the years, we’ve lost count of how many download websites have been taken down for violating YouTube’s terms and conditions – and copyright in general.
And that’s the biggest problem: YouTube doesn’t want you to download videos outside the official app, because it makes YouTube Premium money.
At the time of writing, early 2023, we were able to successfully upload videos by following the steps below. But if you find that the website we mention has been taken down, you will need to look for an alternative.
If you are interested, you can read whether it is legal to download YouTube videos.
Install the Documents app
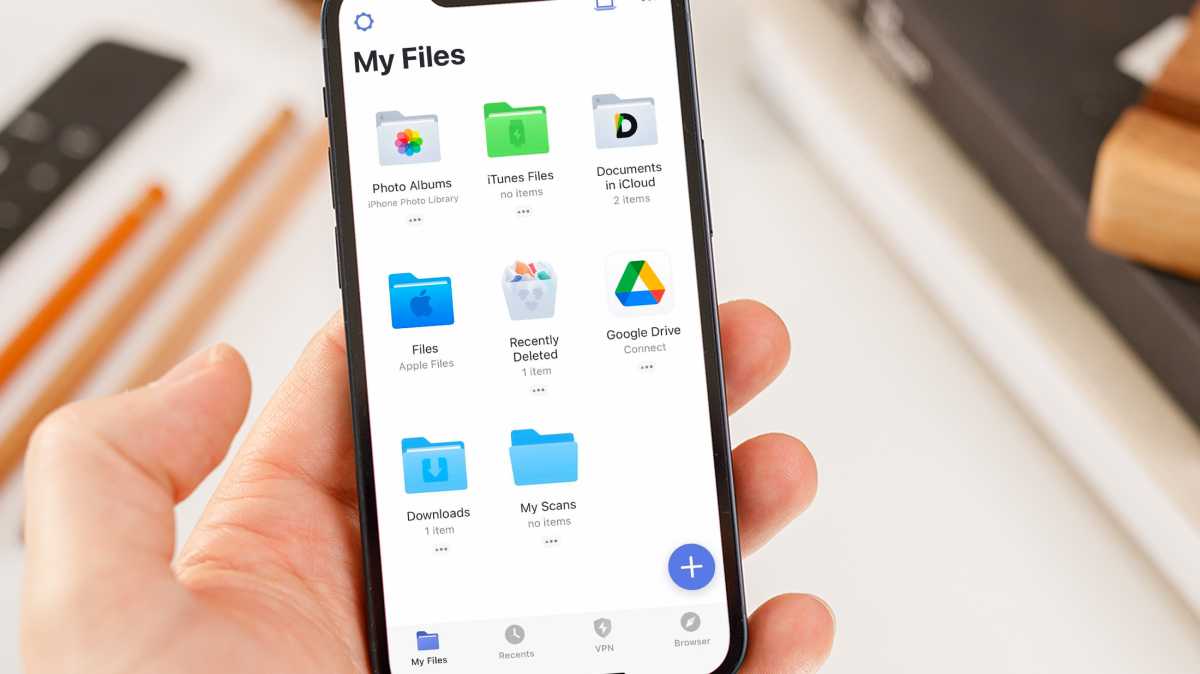
Jim Martin / Foundry
On your device, go to the App Store and search for “Documents by Readdle”. It is a free file manager application that will allow you to download YouTube videos.
Go to document browser

Jim Martin / Foundry
Once installed, launch Documents, tap on the intro screens, then tap the icon in the bottom right labeled Browser.
This will bring up a web browser where you should see a YouTube shortcut. Press it. If you don’t see it, just search for YouTube in the search bar.
Find a YouTube video

Jim Martin / Foundry
Search YouTube for a video you want to download and tap on it to start playing. If you can’t think of one, then try Le Flex’s Since you left me alone. Now tap the Share button below the video and tap Copy in the sharing options to copy the link to the video.
Paste the video link
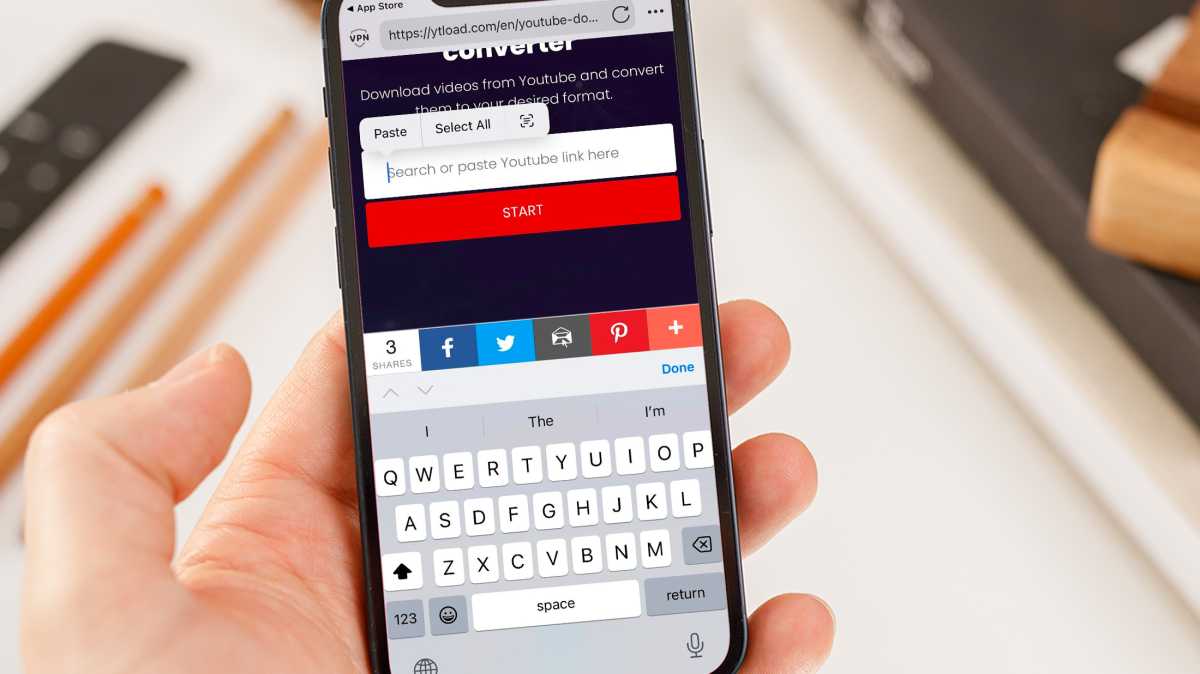
Jim Martin / Foundry
This is the step that may not work for you. As of this writing, it was working. Tap the URL bar at the top of the screen and delete what’s there. Now type ytload.com and press return on the keyboard.
Tap in the box, then tap a second time to bring up the menu and tap Paste.
Press Start
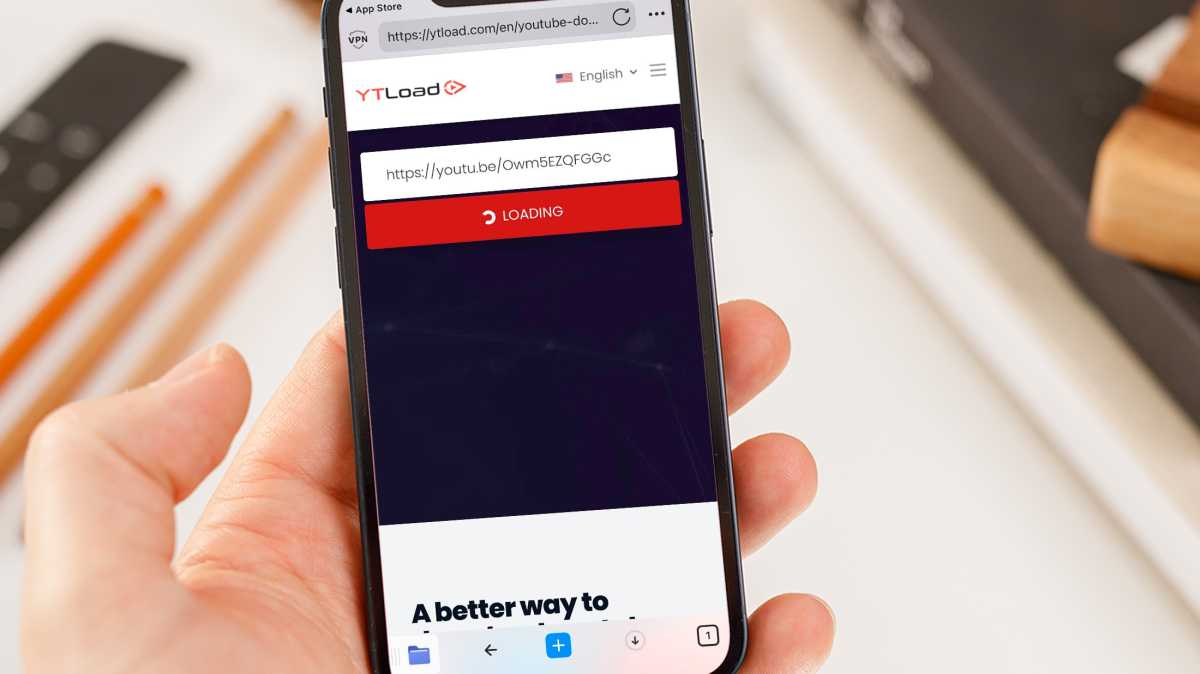
Jim Martin / Foundry
The link you copied from YouTube should appear in the box. Now press Start.
Choose the resolution – or just the audio
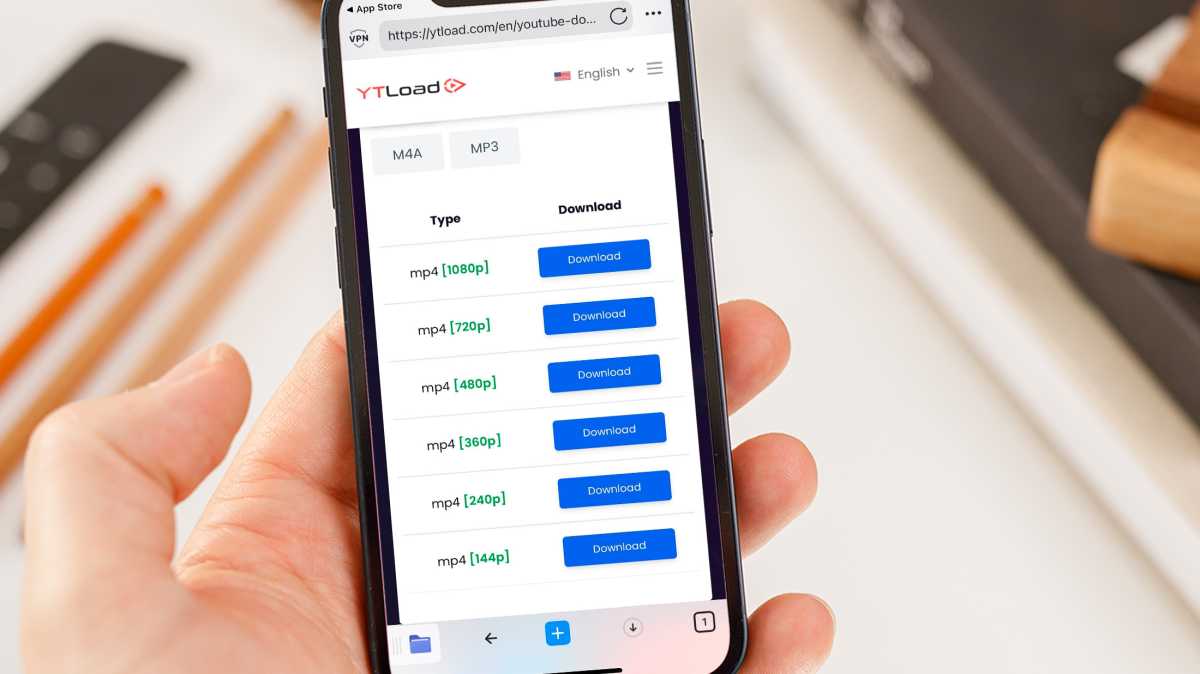
Jim Martin / Foundry
You’ll see a list that offers different resolutions, so you can choose the quality you want. The resolution may be limited to 1080p, so you may not be able to download the original quality if the video is 4K. But for viewing on an iPhone screen, 1080p is acceptable.
Tap the Download button next to the desired resolution. If you only want audio, because you’re downloading music, tap MP3 above the list.
Download video
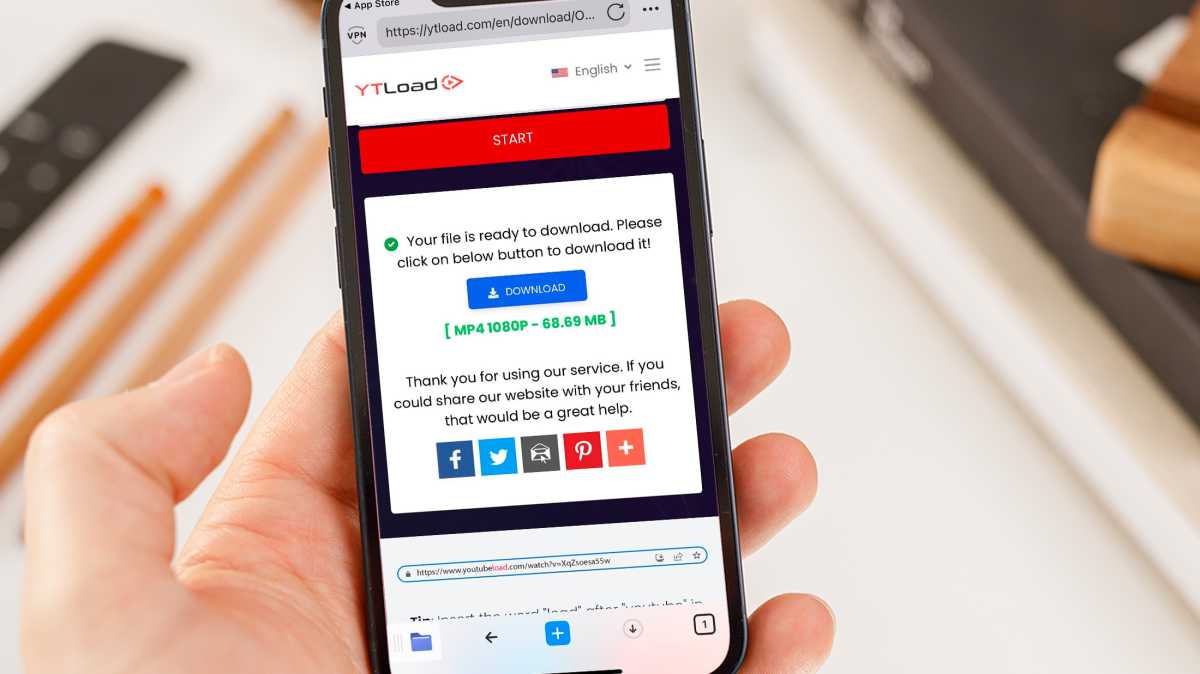
Jim Martin / Foundry
After a short wait, a message should tell you that the file is ready to download. Now tap Download.
Name the file

Jim Martin / Foundry
You can keep the default name or choose your own. Shorter names are easier to read later. If you prefer, turn off the Ask me every time toggle and next time the file will download immediately.
Wait for download

Jim Martin / Foundry
Finally, the video will be downloaded to your iPhone or iPad. It’s best to do this over Wi-Fi, not mobile data, as videos can quickly deplete your monthly data allowance.
See the video
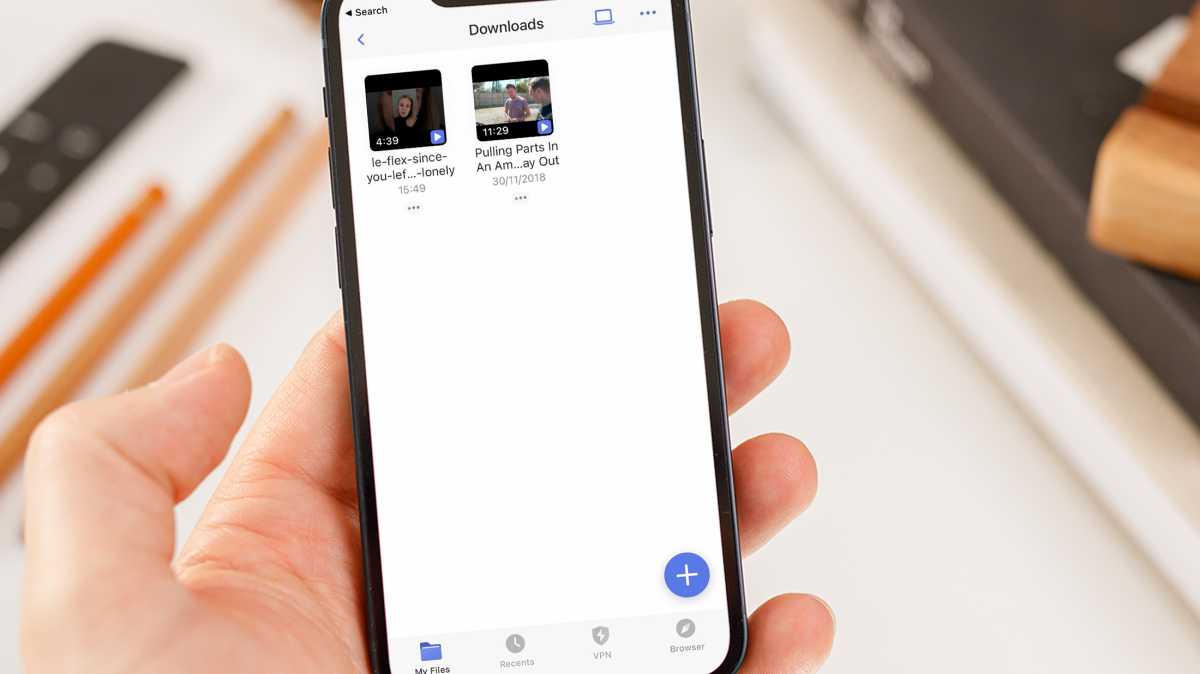
Jim Martin / Foundry
When you want to watch or listen to downloaded videos or music, tap the My Files icon at the bottom left of the Documents app. You will see everything you have downloaded. Just tap on the one you want to watch.
One of the real benefits of using the Documents app is that you can swipe down after you start playing a video, and it will keep playing.
You can turn your iPhone off (not completely off – just sleep) and the audio from the video will continue to play so you can listen to music or podcasts downloaded from YouTube in the background.
Download via PC or Mac
If you can’t use the above method because you can’t find a working website to download YouTube videos, there is an alternative if you have a PC (or Mac).
Go to the YouTube Converter website and download the version you want – Windows or Mac. The downside is that this app isn’t free – it costs $19.95.
Now it will only download videos from YouTube, it also supports many other sources and can transfer what you download to your iPhone or iPad via Wi-Fi.
Another alternative is to use ByClick Downloader which is a bit cheaper. This won’t transfer the videos directly to your iPhone or iPad, so you’ll have to do it via iTunes or other software.
To download a video using YouTube Converter 2 or YouTubeByClick, go to a web browser and copy the URL of a YouTube video you want to download. The video will automatically appear in the app, and you can copy more URLs and create a list of videos to download.
You then need to choose the quality of the videos. Although you can select 4K, it makes more sense to choose 720p or 1080p because no iPhone or iPad has a 4K screen yet, and the video you choose may not even be 4K.
In YouTube Converter 2, click the Convert & Transfer to iPhone button and the videos will be downloaded and transferred to your iPhone’s Videos app. This may take a while, so get it right before you need the videos.
If you’re uploading with YouTubeByClick, you’ll need to use iTunes or another app that can sync the video to your iPhone or iPad.
Table of Contents