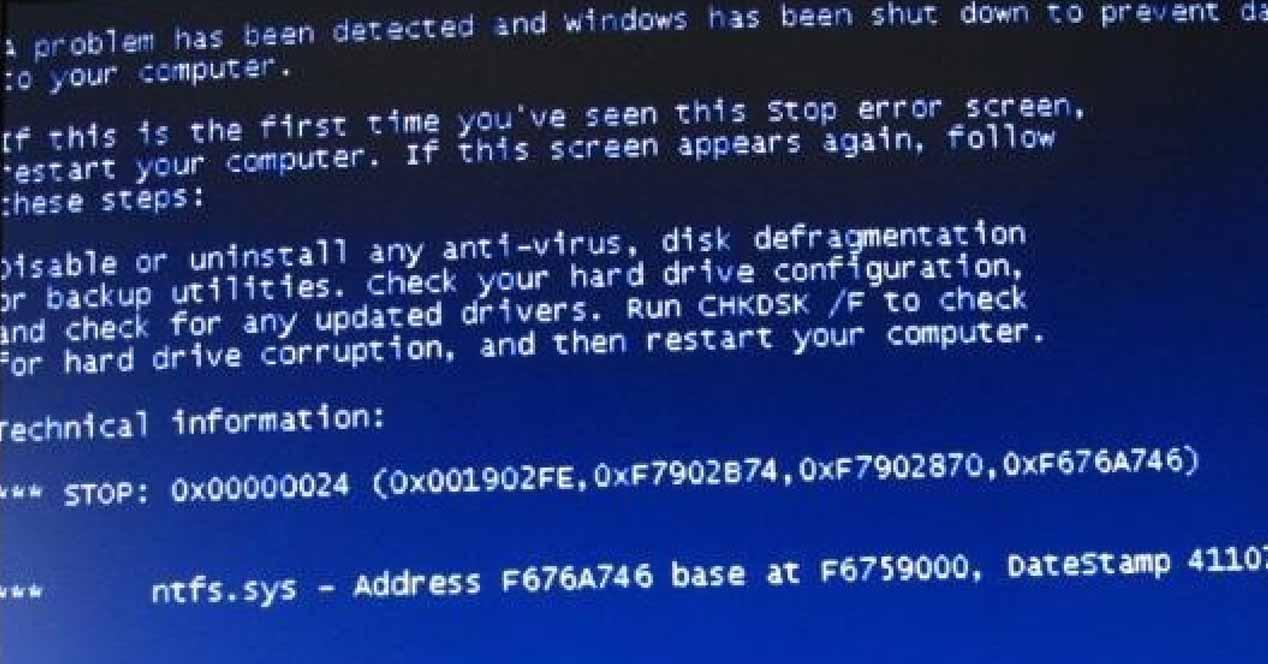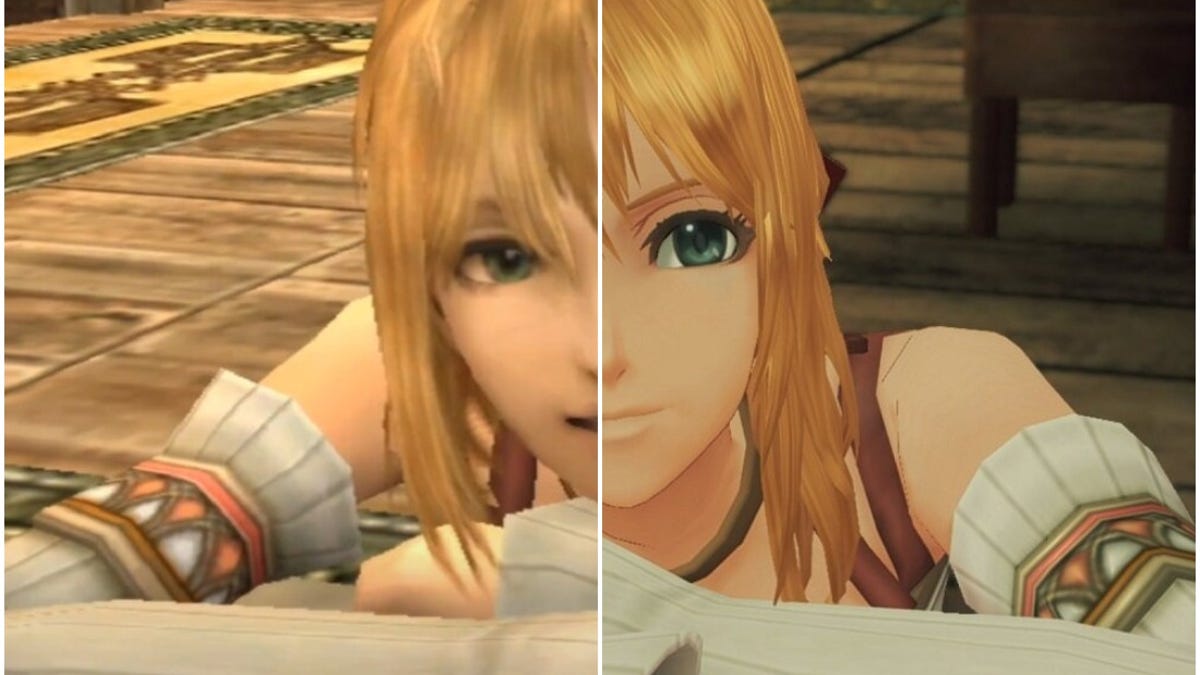The problems that can lead to a PC of malformed PCs can be many and varied: from the problem of Overuls to the extreme drive to better health. In those cases it's usually easier to find, especially if you've had a "touch" of some sort (if you're trying to disconnect and the system doesn't start, then it's related), but the problem comes there the PC doesn't start abruptly and obviously didn't touch anything.
Start Windows in safe mode
The most obvious solution is when Windows doesn't start getting into safe mode. It is a limited-edition PC scheme to start a PC with the right software to avoid possible errors. The weirdest thing about this is that there are times when you just start Windows in safe mode and restart, it's starting normally. Windows Objects.
Safe mode with recovery mode
When a computer makes three unsuccessful attempts to get started, it will automatically enter safe mode through the Windows recovery process. You can force this mode by pressing the reset button on your PC for three consecutive attempts at boot. Once you have entered recovery mode, select "Troubleshoot", then "Advanced Options" and finally "Configure startup".

In most cases, this program will find problems and fix them automatically. Otherwise, you can also select "startup settings" and from there launch Safe Mode.
Safe mode with input disc
If you have a Windows 10 disk disc (or USB pen drive), you can access recovery mode by starting the PC from the device. It will give you the option of reinstalling Windows, but you can also go to the advanced options, to access the same recovery menu we saw earlier. From here you also have the option of selecting "Recovery Manager", who will also find the problems and try to solve them.
Disable Quick Launch in BIOS
There is an option within BIOS or UEFI on most modern PCs called Fast Boot which allows Windows (from version 8, not just Windows 10) to start immediately by loading drivers. Unfortunately, a Windows update may cause this option to cause problems for loading outdated drivers.

So, if your Windows PC is not working especially after installing an app update, it is worth going into BIOS and disabling this setting, as it usually fixes the problem. If after the program starts, you can go back to the BIOS and open it because it will load the updated drivers.
Disconnect all USB devices
Going back to the drivers theme, though it seems ridiculous sometimes Windows doesn't start because it recognizes the USB app that it can't load drivers, so it's worth trying to disconnect all USB connected components (including the keyboard and mouse) and try to unlock the PC.

Assign driving characters
Sometimes, and especially and after installing Windows updates, the problem is that disk drive mappings are misidentified. This usually only happens if you install multiple hard drives on a PC, so otherwise you can skip this part.
To resolve it, you will need to enter recovery mode as shown above, but you must select the command prompt access command or command prompt. When the window is open, you should run Dispart just writing it down.
When this is done, use the command «list volume » to see which units in the program and which characters he has written.

If you notice something is wrong, from here you can select it by "select volume X" where X has the volume number, and "assign letter X" to supply the corresponding road book, where X is a logical book.
Avoid the new Windows Bootloader
If none of the above applies, the update may have included the new Windows 10 Bootloader, which sometimes presents problems and when there are multiple disk drive events. Fortunately it's easy to use the previous version again, and for this you need to go back to the command console loaded with recovery mode and enter the following command:
bcdedit / set {default} is bootmenupolicy
Restart the PC and you'll see that the original Windows 10 display has been switched to another "archaic", but it offers a few compatibility issues.
To repair or reinstall Windows
If none of the above works and Windows does not work, then you will need to reinstall or fix the operating system. To do this you must go back into recovery mode and, in this case, select the corresponding options. You can restore the system (sometimes it is more useful if the problem comes after installing updates), revert to the previous version or re-install the system.

Table of Contents