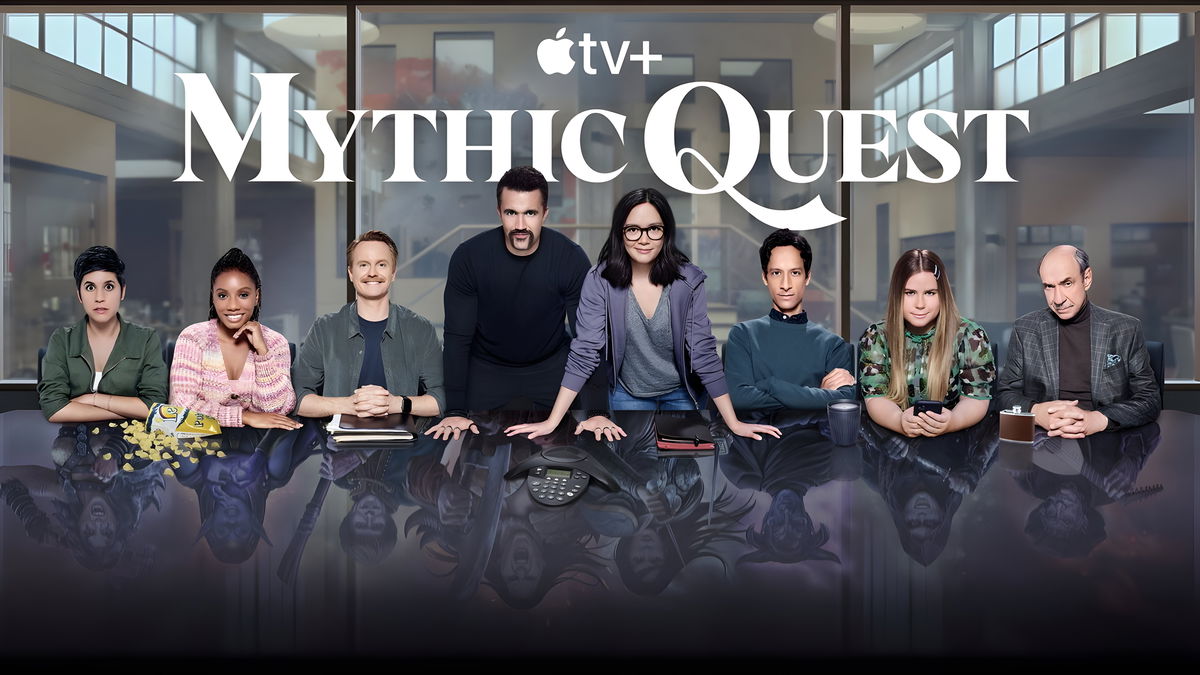RAM is an important part when we are working with our Mac, especially if you use several applications at the same time and if they are heavy enough. Maintaining a good percentage of free RAM memory can make us more productive, so knowing how to free up RAM memory on our Mac is essential.

For this reason, we will share a series of tricks with which you can free your Mac’s RAM. If you notice that your Mac is running slowly and apps are taking a long time to open, these tips will likely improve its performance.
What is RAM memory?
RAM memory is random access memory, Random Access Memory for its acronym in English. It’s a memory that the system and applications can access while they are running. It is a very fast memory, so it plays a fundamental role in the speed of execution of the applications and the system.
All the instructions executed by the CPU are loaded into RAM memory, so the more applications we have open, the more instructions will be loaded. In case all the RAM is occupied, we will start to see slowdowns. Therefore, freeing up RAM memory can help us achieve better performance on a daily basis.
How much RAM does your Mac have?
An important step before we start with the tips for freeing up RAM is to know how much memory our computer has, the more the better, of course. In order to know how much RAM memory our Mac has
- Click on the Apple that appears at the top left.
- Now click on About this Mac.
- You will see a section titled Memory in which it indicates the amount of RAM installed on your Mac.

How to free up your Mac’s RAM
There are many tips for freeing up RAM memory, although you should know that not all of them work every time. These are the most important:
1. Restart your Mac
One trick that works to fix many of your Mac issues, including possible RAM space problems. Restarting the Mac will erase the RAM that the system and apps were using at the time, so this is one way to force a RAM restart.
First, make sure you’ve saved everything in the running apps. Then click on the apple at the top left and then on Restart. When your Mac turns back on you will have more free RAM.
2. Enter the activity monitor
the Activity Monitor is one of those unknown apps that we have on our Mac and never use, but they are really useful. This application can tell us in real time which applications are consuming the most memory and what resources on our computer are using.
Can you see her Total RAM memory used and which specific application uses the most. In other words, it allows us to free up RAM memory all at once by simply closing the app that consumes the most. To do this, follow these steps:
- Open the Activity Monitor application, located in the Utilities folder in Applications.
- In the top box, click Memory.
- You will see the processes ranked from highest to lowest memory consumption.
- If you see that this is when there is too much RAM, click on it and then on the icon with the “x”.
3. Close the applications
To get many open applications means there are many applications accessing RAM. Closing apps will free up memory for others to use, the heavier the app the more RAM it will need. Video editors like Final Cut Pro or image editors like Photoshop often require large amounts of RAM.

You can close the applications directly from each, by clicking on the red button above. You can hot close them from the activity monitor or close them from the apple and force quit.
4. Clean the desk
The way macOS works is special and everything we have on the desktop is “preloaded” into the system, as it is understood that these are files that we will be accessing on a regular basis. If you have RAM issues on your Mac, try delete folders and files from your desktop, or to move them to other folders.
5. Update your Mac to the latest version of macOS
This is something basic, the latest operating system available will always perform better. Apple may have found an error and the system is using more RAM than it should, so make sure you have the latest version of macOS
To do this, enter the apple menu at the top left, press System preferences then software update. If an update is available, download and install it on your Mac.
6. Eliminate widgets
In macOS we also have widgets, they are located on the right side and we can access them swipe with two fingers from the right area of the trackpad. If we have RAM issues, we can eliminate those widgets which, although they don’t consume much, are occupying something.

To remove them, just drag to display the widgets, tap on Edit widgets and click on the “-” icon on each widget to remove it. It is best not to leave any, especially if you are not using them.
7. Optimize Google Chrome
Google Chrome has a special predilection for RAM, so if you have it installed and are using it regularly on your Mac, it may be the cause of the low memory you have. Fortunately, there is something we can do.
Open Google Chrome and click on the icon with three dots in the upper right corner. Now click on More Tools and in Task Manager close the GPU process. This can make websites load faster, but also consume too much RAM.
These are the best tips to free up RAM memory on your Mac. These are very useful tips that can help us on a daily basis, we use our Mac for the office or for work.
Table of Contents