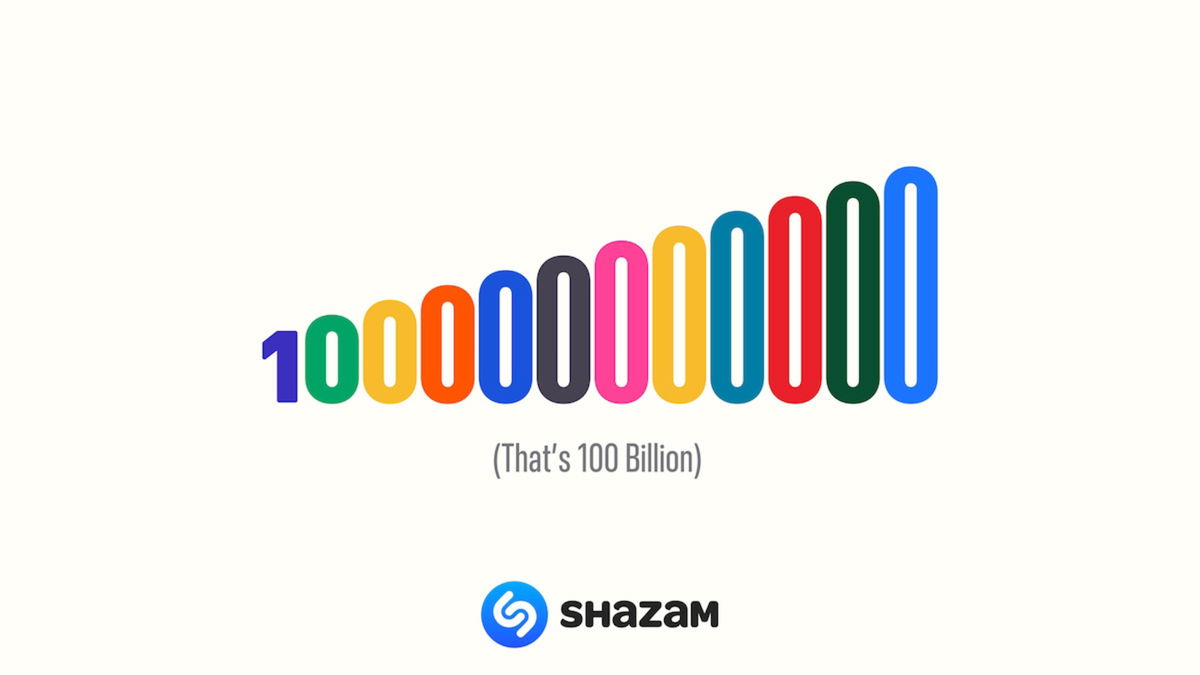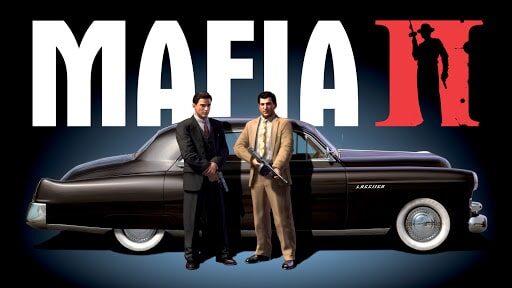Google Photos is a widely used application on their Android phone. Presented as a complete application for storing our photos, keeping them organized and always available. Although it is a request that we do not always get more of what we should do, because it gives us more jobs than we thought. Features to discover.
The app appeared over time, even changing its design recently. Also functions are included in Google Photos, which many others may not find or start using, but which allows for better use of this app on Android.
The best of Google Photos is the best way to organize your gallery
If you want to have your photo gallery in Google Photos better organized, these tricks will help you achieve it in the best possible way.
Mark photos as favorites
You definitely have photos that have a special meaning for you, or that you want to show constantly, but you don't want to browse through your entire library of apps. To simplify this, or split those images you love or have more definition, photos can be marked as favorites. So, it's made your favorite album, allowing you to stay available. To flag a photo as a favorite, just follow these steps:
- Open Google Photos on your phone.
- Find the photo you want to tag.
- Insert that image.
- Click the star icon in the upper right.
- To see your favorite photos, go to the album section, there is one of your favorites.
Hide photos
You may have an embarrassing or private photo, stored in your app library. If you at any time show someone your pictures, you can find this picture, which is something you don't want. Fortunately in Google Photos you have the opportunity to hide the images, not to turn them off, so that no one will be able to see them. You avoid panic or unpleasant situations, but you do not delete these photos, they are stored in the archive folder. To do this, we follow these steps:
- Open the app.
- Press and hold image or pictures to hide.
- Select all those you want to hide.
- Click on the three vertical dots in the upper right.
- Click the Move to File option.
- If you want to file, click the top three horizontal strokes and add the file to its menu.
How to organize albums in Google Photos by date or subject
We're telling you how to rearrange the albums in the Google Photos app so they appear as they should.
Create your own books, collages or movies
Over time, more photos accumulate in Google Photos, which you want to edit in different ways or want to be able to use. The application allows create our books, movies or collages each time. So we can use these pictures as much as we like and make them. This can happen within the application itself, just follow these steps:
- Open Google Photos.
- Click on you.
- Choose what you want to create: Collage, book, movie or photos.
- Select the photos you want to use.
- Wait for the selected project to be done.
Chat with friends
A photo app that lets you chat with your friends directly without leaving it. This is a feature that came to Google Photos in December, and that represents an important change in the app, but it's m ore realistic than it looks. Since it has an impact on sharing photos and how many will use the app, as we tell them. You can send photos or videos inside the app to someone, to share or discuss topics, such as travel ideas. How to use this chat function is as follows:
- Open Google Photos on your phone.
- Find the photo or video you want to share with someone.
- Click on it.
- Click the share icon (left icon in the first image).
- Under the "Send from Google Photos" option select a contact or enter their name or email address, and select this person.
- Opening chat window opens.
- Write a message that fits your picture.
- You already say.
- You can access this dialog from the sharing menu.
Re-create items that were accidentally discarded
In one of the previous sections we showed you how to create collages or animations on request. If you make one, you have the choice to either keep it or discard it eventually. If we accidentally discard this creation, or later regret removing it, the app has the option to say allows you to recover these creations we have removed. Work was officially done last December, but that is definitely worth the effort. To regain access, we need to follow these steps:
- Open Google Photos on the phone.
- Click the icon for three horizontal strokes.
- Enter settings.
- Go to the section for suggestions.
- When you find a deleted creation.
- Click on the one you want to recover.
Change the image view
We often take a photo of a document or card, which we wish to have or send to someone. In these types of cases, it is important that the text is valid, and that it is well aligned. Google Photos revealed a fall feature that made it very useful, but somehow it didn't seem to be noticed by users. We can use it again modify slightly distorted images and that we want to look good. How to use this function is:
- Open the app on your phone.
- Find a picture to fix it.
- Insert that image.
- Click the second icon below (the three-line icon).
- Choose the right image for your photo.
It is also possible by the last click of symbols, dot matrix and and select the Trim document option. So we will edit the said image without leaving the app, to let it match what we need based on each image.
Find out details about your photo sites
Like many other Google apps, can be integrated with Google Lens. This integration allows you to find information about the sites you found for photos or search for similar images online. A great way to use the app is if you are at some point unsure of which picture you took in its day. To use this function we must do the following:
- Open Google Photos.
- Find the image you want to know about.
- Get into that picture.
- Click the third, bottom, Google Lens icon.
- Wait for the data to be displayed.
- Swipe down to know more about that site.
Type:
Author:
Required
Table of Contents