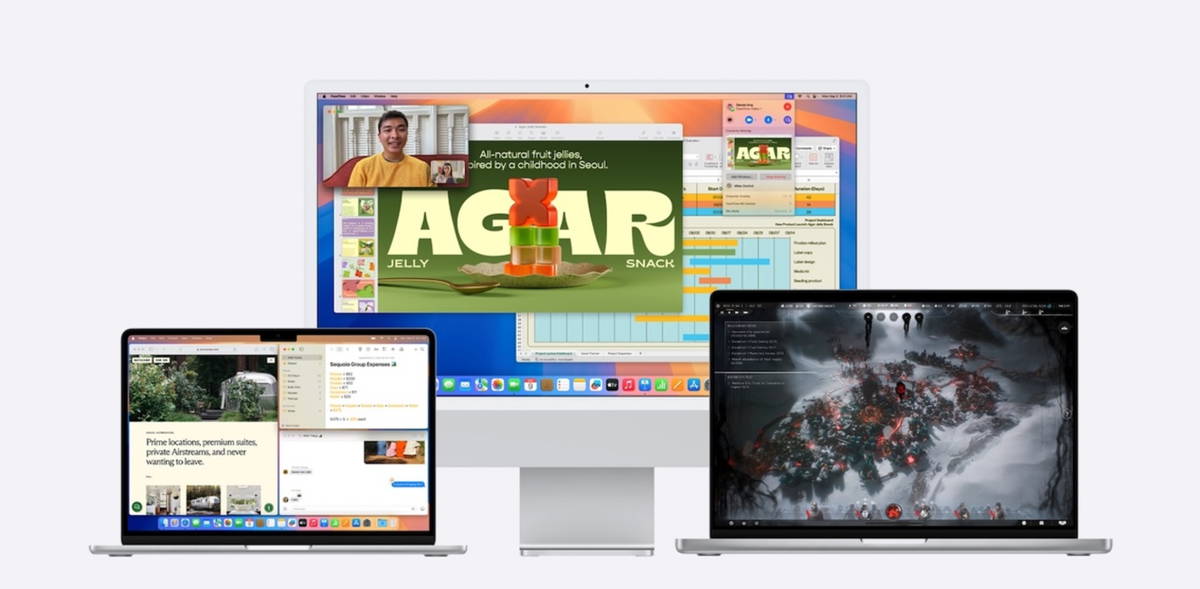The Apple TV is one of the devices that receives the least coverage, not only in Apple’s internal presentations which we usually follow rigorously, but also directly in the media, since we do not treat it as the majority product that ‘he is.
However, as we know that many of you use your Apple TV, We bring you the best “secret” features so you can get the most out of them. Follow us through the ins and outs of Apple TV and let’s take a look together at these shortcuts, quick features and secrets that will make your life easier.
Restart Apple TV from the remote
Did you know you can restart Apple TV directly from the remote? For As a rule, tvOS does not suffer from freezes, however, sometimes we have to perform a restart to try to get everything working normally and smoothly again, for this we have this small but important trick.

For that, you have several options:
- First generation Siri Remote: Press and hold the “Menu” and “TV” buttons until the Apple TV light flashes quickly.
- Siri Remote 2nd Generation and later: Press and hold the “Back” button and the “TV” button until the Apple TV light flashes quickly.
At that moment, you Apple TV It will start to restart and in a few moments you will be able to use it completely normally.
Adjust dark/light mode
As on all iOS and iPadOS devices, in tvOS it is also possible to assign a light mode or a dark mode, depending on our tastes and needs. It is true that this will not have much impact on televisions that are not OLED, However, for moments without ambient lighting, it is a good option to assign what would be dark mode.
To adjust it, we will simply go to the application Settings of the Apple TV, and in the section General we will find the option Appearance. This is where we will be able to adjust between three different appearance types:
- Automatic: It will switch between light mode and dark mode based on sunrise/sunset.
- Clear.
- Dark.
Personally I think the best option is to put it in auto format.
Connect PS5 controller
These are the steps you need to follow so you can connect your PS5 controller directly to your Apple TV and play whatever you want.
- Make sure your PlayStation 5 and DualSense controller are turned off to avoid automatic connection.
- Press the Share button (top left) and PS button (bottom center) at the same time for about three to five seconds.
- When light is emitted around the touch panel of the DualSense controller, it means that it is in “pairing” mode.
- Now go to Adjust > Bluetooth and look for the DualSense controller
- Tap and it will connect automatically.
Also, if you wish, You will be able to adjust the orders in a personalized way. If you press and hold the controller button directly in the control center. Inside, a context menu will appear so we can adjust the performance and operation of each button, and in addition we can adjust the color of the controller’s LED.
What to see / Next
Don’t you think that what appears in the header of Apple TV applications is really absurd? Don’t worry because we have the solution that will make your life much easier. For that, follow the following route:

- Access the app Settings from you Apple TV.
- Choose the option apps it appears to you.
- Enter the TV app now.
- In the “In -next-” section, choose to display the next chapter on the Home screen.
We remind you that you can add different streaming content services directly to the Apple TV application, so you can access them quickly and all in one. This is without a doubt the quickest way to access your content from the home screen, because as the Romans said: It’s time for gold.
Table of Contents