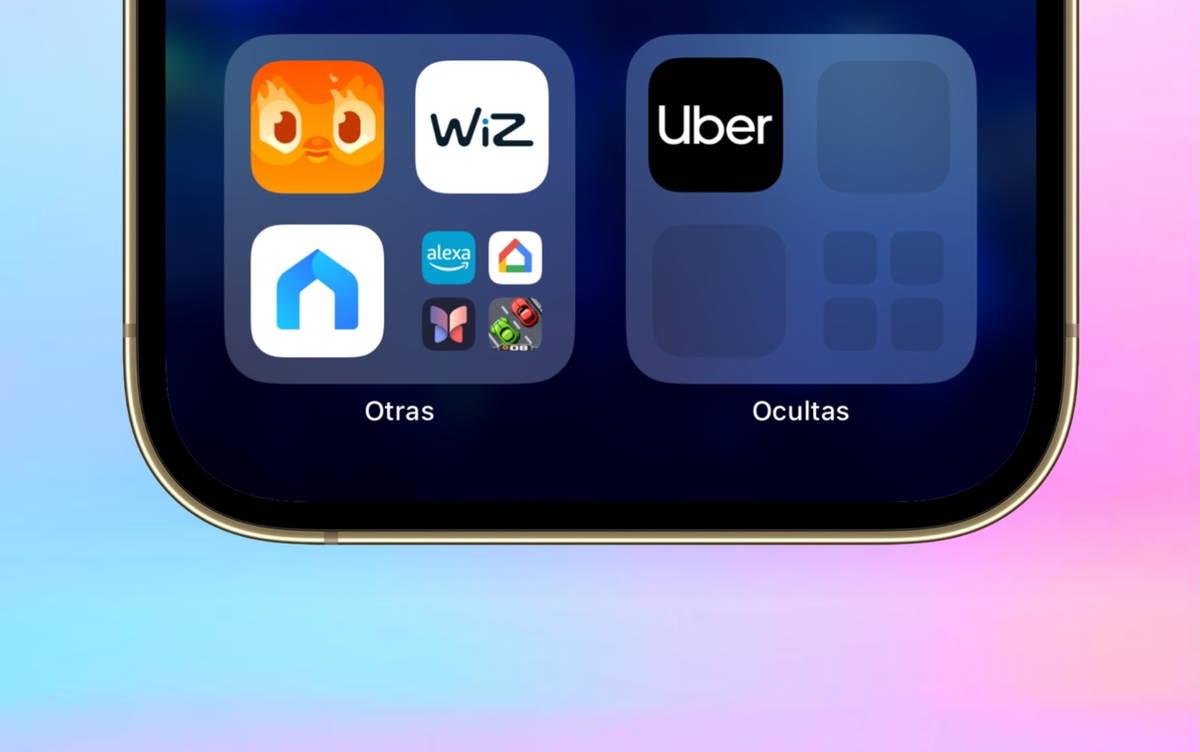Last year, Apple introduced the Action Button on the iPhone 15 Pro and built on it hard as a button to take photos. This year, however, the iPhone 16 and 16 Pro both have a new dedicated camera control button. So what’s the point of an Action button, also present on the iPhone 16?
While the Action button can be assigned to many tasks (including setting a focus mode and turning the flashlight on and off), I can see Apple struggling to find ways to make the Action button feel less than an afterthought, overshadowed by the new camera control.
For example, Apple has repeatedly suggested that the Action button is a bit of a chameleon. It might turn on the flashlight at night, but enable Do Not Disturb mode during the day, for example. Or it might turn on the flashlight when your iPhone is held horizontally, but launch an app when it’s held vertically!
This all sounds clever, but unfortunately, Apple hasn’t actually added a feature that allows users to easily assign different tasks based on time or orientation. If you want to know how to do this sort of thing, you’ll have to use Apple’s Shortcuts app to accomplish it.
I know shortcuts are intimidating for a lot of people, so here’s a very simple guide to creating a basic action button shortcut with behavior that varies based on some specific settings. (For more information, much more on this concept, see Federico Viticci’s MultiButton project.)
Unlimited potential
Shortcuts allow you to create sequences of events that trigger from top to bottom when you execute them. It’s like a computer program, but each event or command is a rectangular block that you can drag up and down to rearrange them.
For the purposes of this example, we’ll create a shortcut that detects the orientation of your phone and performs a different action depending on whether you’re in portrait (vertical) mode or not.
To get started, open Shortcuts (which comes on every iPhone) and tap the “+” icon in the top-right corner to create your first shortcut. On the iPhone, the Shortcuts window has two panes: at the top, you’ll see the workflow’s set of actions (currently none), while at the bottom, you’ll see a library of all the actions available on your device. A number of these are built into iOS, and individual apps can also add their own actions.
For this example we need to check the orientation of the device. Acts panel, you can use the search box to search Orientation or you can tap on the category filter marked Device just below the search box, to limit the list of actions to those intended to control or report your device. The action you want to press is called Get a directionWhen you tap it, it will be added to your workflow actions list.
Now that we have added Get a directionwe have to do something about it – or rather, we have to do it two things with. We need to perform one task if the phone is in Portrait orientation, and another task if it is not. To do this, we need to add the If action. Press the Research actions box and search for Ifthen tap on it to add it to your workflow. It will be automatically added, along with two other actions, Otherwise And End if–at the bottom of the workflow.
If you’ve never programmed before, here are the basics of an If-Then statement. If the statement will go to the actions that occur if the If statement evaluates to true, and below Otherwise
Now we need to define what the If statement will measure. Since If was added immediately after our addition of Get a directionit was placed just below this action and the result of Get a direction as the element it will test. This is reflected in the way the If block is displayed, such as “If Get Orientation is [Choose]. “We could exploit this Get a direction to change the If action to evaluate something else, and we could exploit the East statement to change it to something like “is not”, but for now let’s leave it as is.
Now press Chooseto choose what we value regarding the device orientation. In this case, we will be presented with a list of seven different possible orientations for the iPhone. Since the flashlight only really makes sense when it is in portrait mode, tap Portrait. Now the If action says “If orientation is Portrait.” (If we wanted to add other orientations, like “face up,” we could tap the plus icon to the right of Portrait and turn the If action into a more complex series of logic questions, but let’s not do that. This is your first shortcut.)
Now we need to add a new action that does what we want when the iPhone is in Portrait mode, which is to use the flashlight. To do this, tap Research actions at the bottom of the screen and tap Flashlightthen press the Adjust the flashlight action. It will be added to the bottom of the action stack, below End if. It’s too far! If we leave it there, the flashlight will turn on every time we run the shortcut.
Instead, press and hold Turn on the flashlight (being careful not to press directly on the blue tappable parts of the action) and drag it up until it’s just below the If block. This tells Shortcuts that if Get Orientation is Portrait, SO turn on the flashlight.
But is that really what we want? Sometimes we just want to turn on the flashlight disabledSo let’s tap on this word Turn and instead set it to To fall over. Now, when the shortcut is run and the device is in Portrait orientation, the flashlight will switch to the opposite of its current state.
Now we need to add the other action, which is executed if the orientation is not Portrait. This can be anything we want, but for this example we’ll toggle the focus mode to Do Not Disturb. Tap Research actionstype To focusand press Set focus. This will add a Focus action (it will be marked as “Turn off Do Not Disturb” by default) at the very bottom of the stack.
Press Turn to change it into To fall overwhich is better. Then press and drag the whole action down Otherwise in the list. This indicates that this action should occur if the If statement (that the orientation is Portrait) fails.
At this point, you should have a working shortcut. Try it out by holding your phone and pressing the play button in the bottom right corner. If you did it correctly, your flashlight will turn on. Repeat to turn it off.
Before we assign this Shortcuts action to the action button, let’s give it a name. Tap the carat icon just below the dynamic island, then tap Renameand call it something like Action Toggle. Then press Do.
To assign your shortcut to the action button, open Settingsfaucet Action buttonthen slide to Shortcut. Faucet Choose a shortcut and choose the item you just created.
There you have it! Give it a try and see how it works. Once you’ve done that, you can create other shortcuts that use different information, like the time of day, for example, to perform different actions at different times. And of course, you can combine If the instructions are clear, the flashlight only turns on when you are in Portrait orientation at night. The sky is the limit.
If you’re curious about Shortcuts, Apple provides plenty of examples in the app’s Gallery tab. The great thing about Shortcuts workflows is that they’re all viewable and editable within the Shortcuts app itself. So if you’re curious about how a particular workflow works, you can open it up and scroll through its actions.
Should Apple now add some of these basic “if-then” features to the Action Button Settings app itself? Oh, probably. But it didn’t get around to doing that this fall, and it turns out it didn’t need to, since Shortcuts are still there to make our lives a little easier, provided we know how to use them.
Learn more about iOS 18 and iPhone 16.