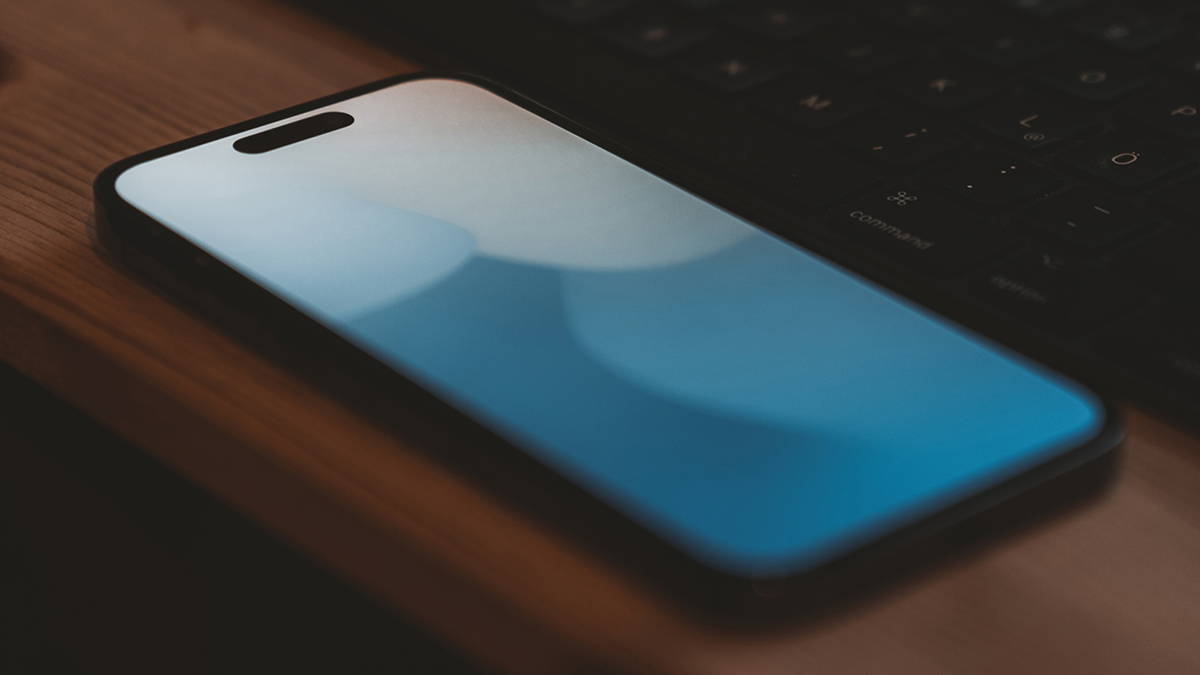Share
Here’s what to do if iPhone autocorrect is not work ing.
Surely did you go through a difficult time after they point out one or more blunders in the text you wrote in a chat. And it turns out that after digging you noticed that it was due to failures in iPhone autocorrect.
The function of autocorrect uses the dictionary you’ve set up and paired with your keyboard to review words as you type. Simultaneously, those words detected as misspelled. However, the fact it works badly and don’t complete your task completely can get you in trouble. This is why we offer several ways to solve this situation as soon as it happens and avoid awkward moments in the future.

Make sure you have the default autocorrect feature
Check Autocorrect Settings on iPhone
Although it seems very obvious, the first thing would be to validate that you have configured the automatic corrector which you can do in the following way:
- head towards Setting.
- haz click on General then in Keyboard.
- Locate and enable autocorrect.
With these steps you make sure this function by default.
Enable predictive text and text substitution
while you write word options will pop up or sentences you are about to type. it will happen given your writing styleyour previous conversations and even the web pages you’ve visited in Safari.
If you want have this feature enabledsimply :
- press the emoji with charity who is smiling or the image of the ball.
- Configure the keyboard and after, enable predictive.

You can easily enable predictive text on iPhone
Otherwise serious:
- Through Setting.
- Then you go to General.
- Finally, you press Keyboard and there enable or disable predictive.
Manage Text Replacement
As well you can handle text replacement to adapt it to your needs. Typing the shortcut in the text space automatically replaces the phrase. For example, if you send “HL”, it will be replaced by “Hasta Later”.
- If you want add a replacementjust press Add (the icon with the plus sign).
- Now write quick phrase and function.
- When you are done, press to safeguard.
- If what you want is remove a replacement in the text, select Edit.
- Now go to the icon Eliminate (minus sign icon) and then touch Eliminate.
- To save changes, just press OKAY.
Turn off autocorrect so it doesn’t overwrite words
There’s something you can do for stop automatic substitution what the concealer does, in a single step.
- Select and highlight the word which is about to replace autocorrect. This will be the signal which will indicate that the change is not correct.
- Press the space bar and immediately it will be changed.
If you are one of those who type very fast, it is likely that you will not be able to notice this however if you you take a little time to write you will have the chance to draw autocorrect.
- touch what you wrote.
- See above in suggestion strip of the keyboard where they will be displayed word choice.
- Finally, select the matching words to your text.
Restore keyboard dictionary
When you spend a lot of time typing, it is very likely that the the device has “learned” several words, depending on what you write. This includes a spelling mistake that you have used frequently. So maybe the best idea in this situation would be to restore all those words and update dictionary
- and sick iPhone Settings.
- click on General.
- to glide down.
- Choose Download iPhone restorer.
- now choose Restore.
- to push on Reset keyboard dictionary.
- confirm the selected option.
As soon as the dictionary is reset from the keyboard, it should start work well with autocorrect. If what you just did doesn’t work, try continuing and reset all settings from the iPhone.
Keep iPhone Updated
It could happen that the autocorrect failed on some builds of iOS. In cases like this, one way to solve it would be:
- Locate Setting.
- Then you can go to General.
- Tap Software Update; You will find the last version and available for iOS.

In the event of such inconveniences, you have the option of restarting the device.
Restart the device
It is very common that faced with an operational problem with your devices, you intuitively think of restarting them. This situation should therefore not be the exception. Small problems can be solved with this measure which does not would involve quickly turning off and on again iPhone and you’re done.
Related Topics: tutorials
Share
Sign up for Disney+ for 8.99 dollars and without permanence
Table of Contents