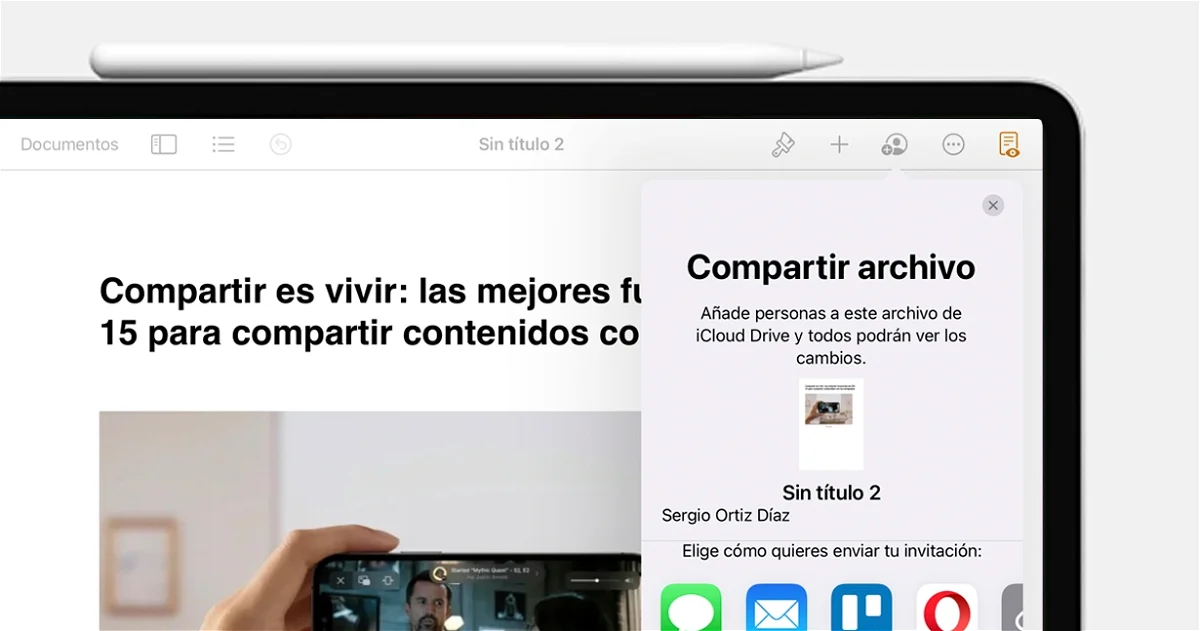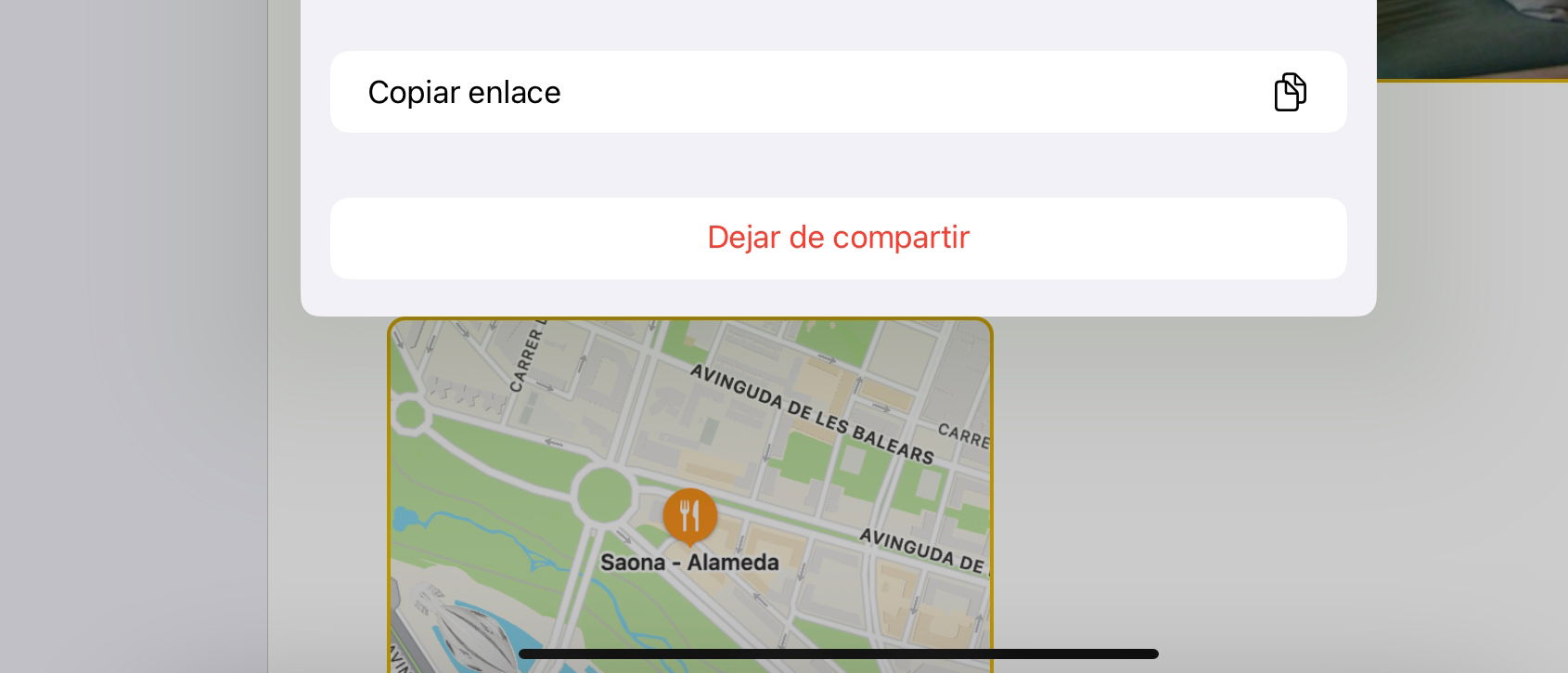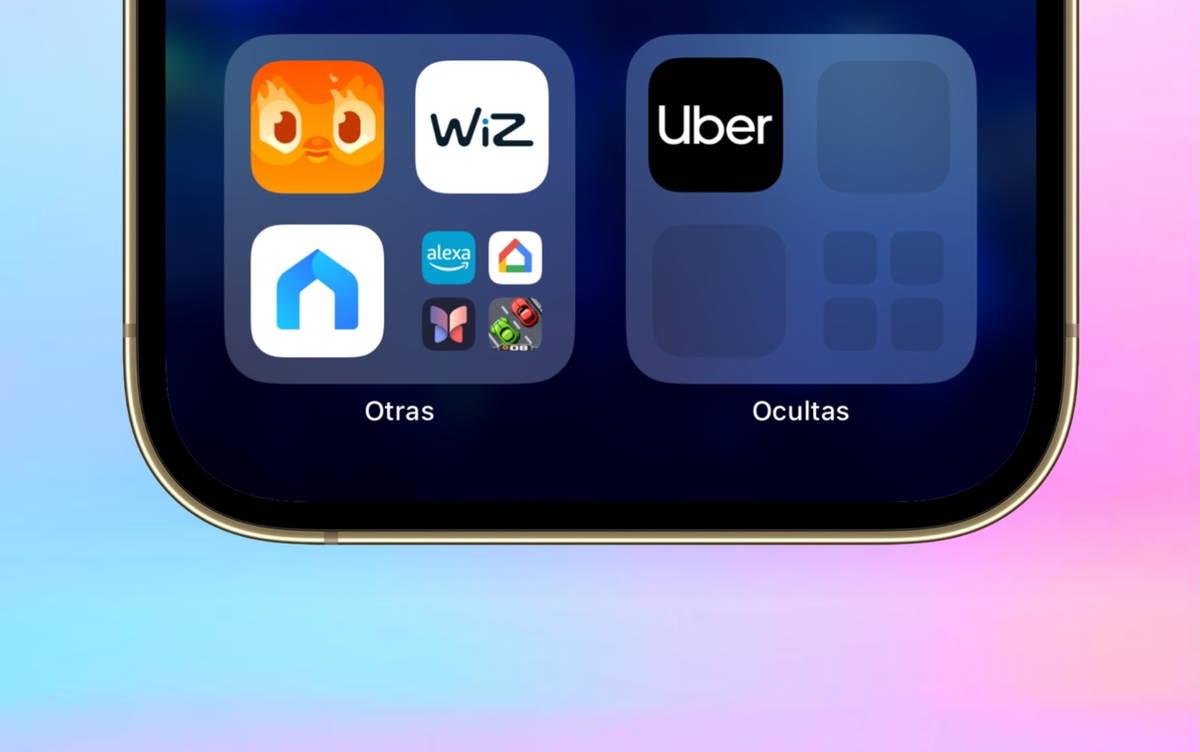Learn how to share files and edit documents through native Apple apps.
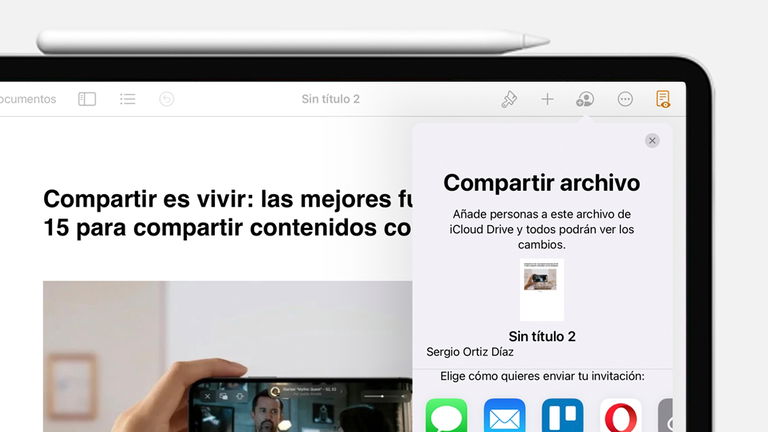
Electronic devices belonging to the Apple ecosystem have several ways to share content with other users. It is possible to transfer files via AirDrop, mirror the screen via AirPlay, play songs with audio sharing and even watch series with friends thanks to the SharePlay function.
But did you know that it is also possible collaborate in real time and edit files with other users in some native applications of iOS16 there iPadOS 16? This is one of the most useful functions in Apple operating systems and has been with us for several years in the Notes app, although with iPadOS 16 and iOS 16 the functionality has been extended to other applications such as Archives, Pages, Keynote and Issues.
Now sharing files to collaborate on real-time editing will not be limited to annotations, shopping lists and daily tasks, but iOS 16 and iPadOS 16 users will also have the possibility to share, edit and collaborate on more complex documents with Keynote (presentations), Pages (text documents) and Numbers (spreadsheets).
How Notes, Pages, Keynote, and Numbers real-time collaboration works in iOS 16 and iPadOS 16
Working with Real-Time Collaboration with iOS 16 and iPadOS 16 is very simple. Once you have shared a file with other users, they will be able to make changes and the content will be updated in real time
Now, it’s important to note that the real-time collaboration files must be stored in iCloud. If they’re outside of an iCloud folder, they can’t be shared with other users. On the other hand, it should also be noted that the function, in addition to iOS 16 and iPadOS 16, is also available in macOS 13 Ventura.
The user who created the Files, Notes, Pages, Keynote and Numbers file will have the power to decide who has access to the document, notes, presentation, or spreadsheet in iOS 16 and iPadOS 16. This way, only users who have been invited or any user who receives the link can access it.
Additionally, you can also choose to allow other users to have the ability to make changes, collaborate and modify the file in real time or if they can only have access for reading.
How to Share and Edit a File by Inviting Others in iOS 16 and iPadOS 16
Whichever app you want to share a file with other users for real-time editing and collaboration, the process remains the same. Both in Notes and in Keynote, Numbers and Pages.
Follow these steps to invite others to share a file and edit its content in real time with iPadOS 16 and iOS 16:
1. Open the application in question (Notes, Pages, Keynote, Numbers)
2. Then navigate to the file you want to share.
3. Click on the collaboration button with the silhouette icon of a person and the symbol (+) located in the upper right corner (see image).

Button to share a file via a link in iPadOS 16
4. Choose the method to share the file. You can send a link through Messages, Mail and other apps or just copy the link.
5. Once other users accept the invitation, they will be able to collaborate and edit the content of said file in real time.

Users sharing a file in iPadOS 16
If you don’t see the “Collaborate” button on your file, it’s likely because the file isn’t in an iCloud folder.
When one or more users have joined real-time collaboration, tap the “Collaborate” button to view all recent activity, highlighted annotations, and an option to manage the shared file.

Updates on the latest activities in a Notes file
Also, it should be noted that when you share a file with other users in iOS 16 and in iPadOS 16, the app shows a new folder with shared files in the side menu bar.
If you want to remove users from a shared file, follow these steps:
1. Open the application where the shared file is located.
2. Access the collaboration folder in real time.
3. Click the “Collaborate” button.
4. Click the “Manage File Sharing” button.
5. Scroll down and click “Stop Sharing”.
iOS 16 and iPadOS 16 collaboration settings
To configure real-time collaboration options in Notes, Numbers, Pages and Keynote, simply navigate to the section “Sharing options” located in the lower area of the File Sharing panel that appears when you invite other users to collaborate in iOS 16 and iPadOS 16.
From there, as we mentioned, it is possible to configure who has access to the file and if it is a read-only file or if all guest users can modify its contents and make changes .

Real-time collaboration configuration options
How to collaborate in real time with macOS 13 Ventura
As we mentioned earlier, the real-time collaboration feature is also available in macOS 13 Ventura. And its operation, of course, is very simple and practically identical to the procedure of iOS 16 and iPadOS 16.

How to collaborate in real time with macOS in Pages
Follow the instructions to invite other users to collaborate on your files and documents in real time with macOS 13 Ventura:
1. Open an app (Notes, Keynote, Pages, or Numbers) where you want to share a file.
2. Then enter the file you want to share.
3. Click on the “Collaborate” button located at the top of the application, next to the rest of the tools.
4. Choose the method to share the real-time collaboration link.
5. Once other users accept the invitation, they will be able to collaborate and edit the content of said file in real time.
Other methods to collaborate and share in real time
Apple has not limited itself exclusively to extending the real-time collaboration and editing functionality of Keynote, Pages, and Numbers, but has also enhanced it with several new features in other applications such as Safari, Mail and FaceTime.
In some apps like Pages, when you’ve invited other users to collaborate on a file, the “Collaborate” menu will show “Messaging” and “FaceTime” options to start a chat or video call with participants.
On the other hand, in the Messages conversations, they will also appear notifications about all changes made by users in a group chat next to a button to view changes.
Finally, Safari will allow create tab groups and invite other users so that they can view and edit content with iOS 16 and iPadOS 16. A really useful feature when browsing the network and sharing links.
Table of Contents