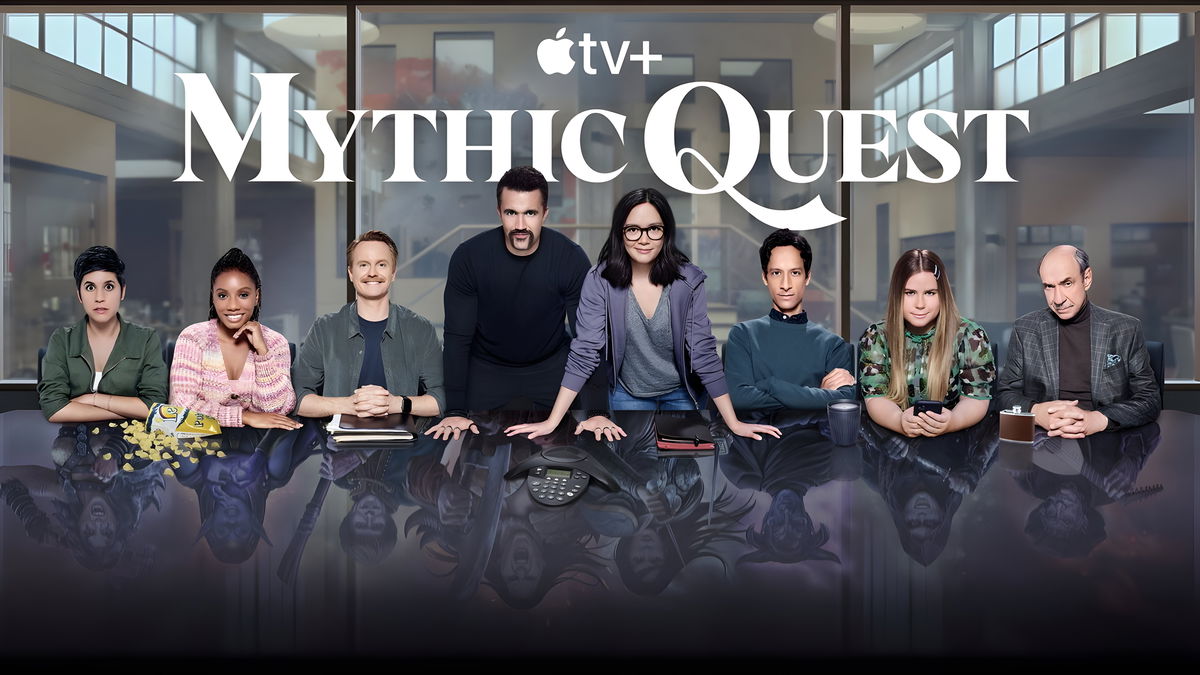Customize your Apple Watch with native and third-party spheres and complications from apps on the App Store, we show you how step by step

In 2024, 10 years have passed since the launch of one of Apple’s smallest, most customizable products and the one that is an extension of the iPhone. We are of course referring to the Apple Watch. Was one of the first products of the post-Steve Jobs era and it marked a before and after in the way we could check more than just the time. The operating system in charge of the Apple smartwatch is watchOS. He had a great evolutionCurrently, the current versi on is watchOS 11, which adds new watch faces, among new features. In this article we will teach you how to add them and customize them according to your preferences.
What are the faces on the Apple Watch?
Basically it is the face our smart watch has when we activate its screen. In addition to showing us the time It is possible to add other functions or views of information called “complications”. These are based on the native and third-party apps that support it. For example, one of my favorite watch faces for a long time was Mickey Mouse with the date at the bottom (calendar), the temperature at one end (weather), and the Shazam button at the other end.
Now, with the larger size of the watch, it is possible to place more complications.although depending on the design of the sphere it is possible to add more or less complications. Today we have an incredible variety of spheres. One part is based on our photos or content, another part is based on being a watch but with different designs, both abstract and animated.

Apple Watch Series 9 delivers the most advanced health features on the market
The best way to explore every watch face available for our Apple Watch is directly on the iPhone in the Watch app. We then show you how to add a new sphere and configure it.
Add a new watch face to your Apple Watch and personalize it
- I am at the Watch app on your iPhone
- Tap Sphere Gallery
- Explore the new spheres if you recently updated to watchOS 11 or review them by category by scrolling down
- Once you have made your choice click on it
- A new menu will open describing the sphere, at the bottom you can customize according to the available options (color, style and complications)
- If you want to change a default complication to a certain area of the screen where it will appear on your watch face, simply tap on it and a list will open with the available complications.
- Repeat the steps between complications until you are finished
- Confirm the creation of the new sphere as well as its complications Click the Add button from the top

Add and customize a watch face in the Watch app on iPhone
To give you an idea of what the new sphere will look like as you make changes You will have a preview on the left side of your iPhone screen. You can add the spheres you want, they will be added in the top category of spheres.
Add a new watch face from Apple Watch
If you are one of the explorer users of devices and wish Customize your own watch face live from your Apple Watch It is possible to do this. Follow these steps

Add a new watch face from Apple Watch
- On your active sphere, press and hold the screen
- Swipe left until you have completed your list of spheres and Press the New button (plus sign)
- Turn the Digital Crown to scroll through the available watch faces, you will recognize them immediately if you have already added watch faces in the Watch app
- Press Add
After these steps, it would remain to personalize the dial with the desired complications.

Change a watch face from Apple Watch
- Press and hold the screen in the new sphere and press edit
- Swipe left until you reach the end
- Tap a complication you want to change and turn the Digital Crown to select a new one
- Press the Digital Crown button to confirm changes
- Repeat the procedure by tapping on the complications you want to change
- To finalize the changes on the sphere, simply touch it and the changes made will be applied.

Apple Watch Complications Options
You can opt for a good number of native complications, from world clock, weather, timer, inventory, reminders, sleep, maps, and more.
View your sphere collection, sort and/or delete spheres
We’ll head back to the Watch app on your iPhone to see all the watch faces you’ve created, if you’ve taken the time to create different ones for your Apple Watch.
- Open the My Watch section and you will have the collection below the text “My Spheres”.
- Can reorder them by pressing the Edit button then drag a sphere up or down with the three-line sign according to your preference
- If you want to delete a sphere that you no longer like, Press the red circle button and confirm Delete

Remove Apple Watch Face
If you want to sort your Apple Watch faces, long-press the screen, long-press again, and swipe the current face left or right. To delete it, swipe up and tap Delete.
This is what you need to know about the spheres. If you have specific questions about how to add the spheres, we leave you two videos from Apple support in English and Spanish.
You can follow iPadized on Facebook, WhatsApp, Twitter (X) or check out our Telegram channel to stay up to date with the latest tech news.
Table of Contents