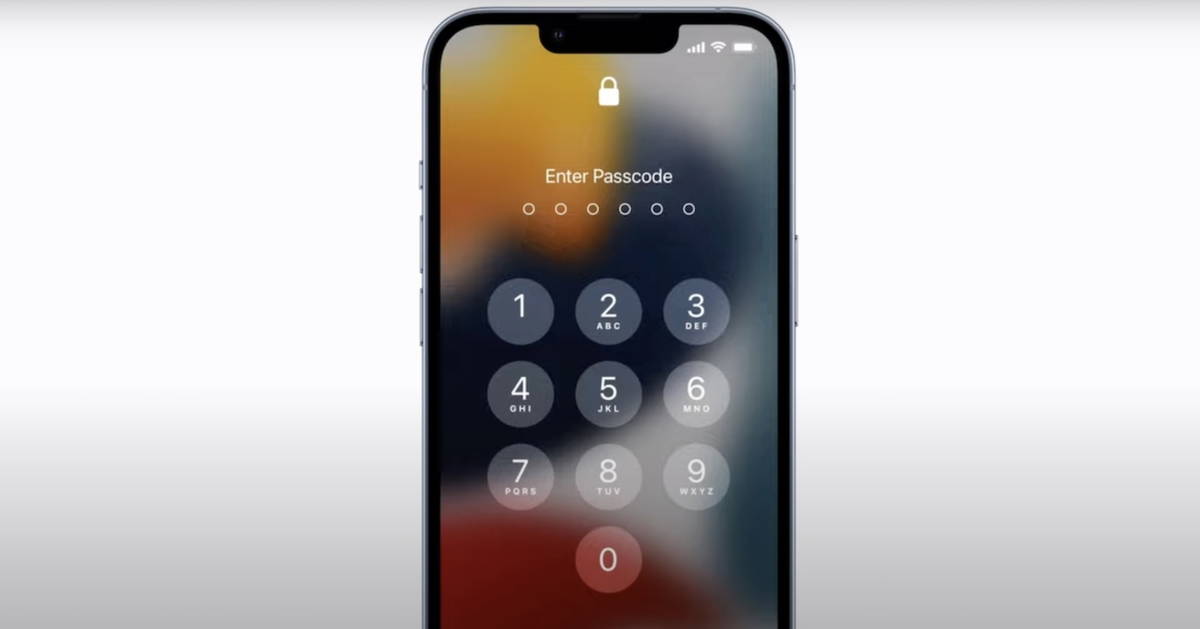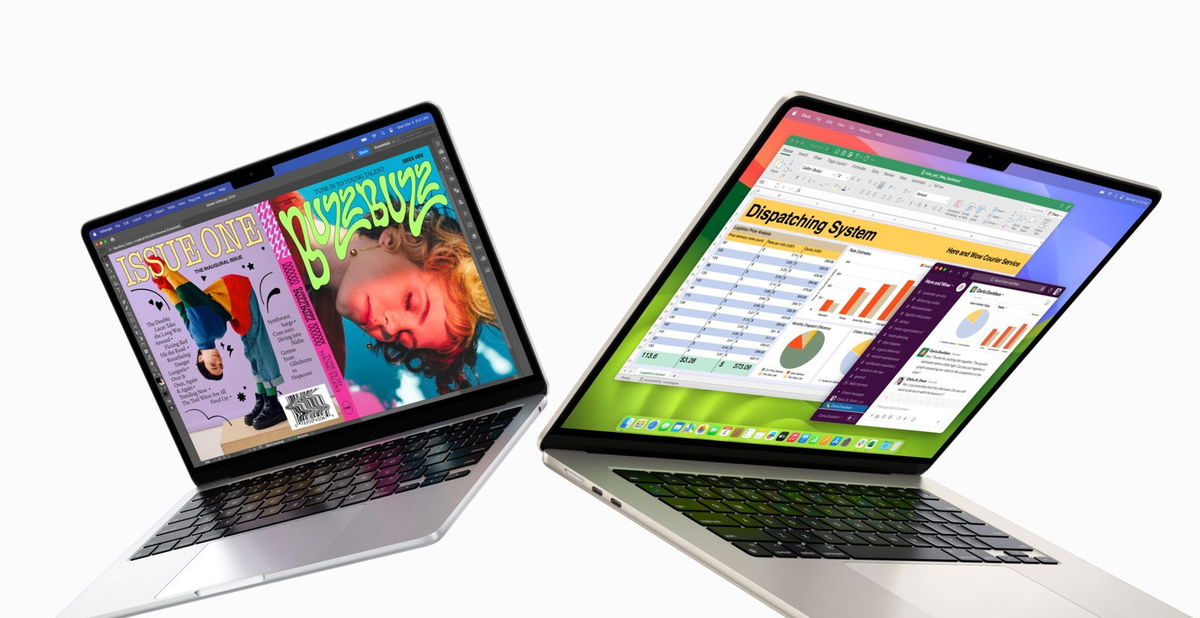The unlock code is essential to guarantee the protection and access of your iPhone or iPad, if you feel that you have had it for a long time and want to change it, here we show you how to do it
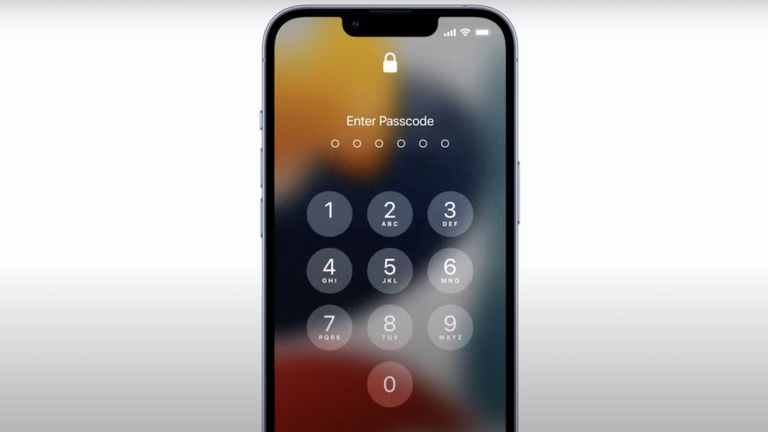
have your a device with a code is almost a security rule. This is one of the factors to consider to make your iPhone more secure and precise, so that no one has control except you as the owner. At Apple they are very aware of what this represents and this time we will see how to change the unlock code on an iPhone or iPad. It may be healthy to do this from time to time, considering that someone is maliciously looking at your screen every time you unlock your device with a code. To do this, we will rely on the Settings app since it is part of an operating system setting.
- Change unlock code in just a few steps
- How to enter a code for the first time
Change unlock code in just a few steps

Face ID and Passcode Settings on iPhone
- Unlock your device and Go to the Settings app
- Scroll down and tap Face ID & Passcode (or Touch ID depending on the device)
- Enter your usual code
- Scroll down and Click on Change Code
- Enter your usual code again
- Now it’s time to choose a new codeChoose password options if you want to convert more than just numbers to alphanumeric password.
- Confirm your new code or password by entering it again

Change iPhone Password
This way you will have already changed the code of your iPhone or iPad. If you have an iPod touch, it’s pretty much a must have since it doesn’t have Touch ID.
How to enter a code for the first time
If you’re the proud owner of a new iPhone, iPad, or iPod touch, We will teach you how to activate a code to keep your device secure.

Enable Unlock Code on New iPhone
- Go to the Settings app, then Face ID (Touch ID) and Passcode. On devices without Touch ID, simply tap Passcode
- Tap Activate Code
- Enter your new numeric or alphanumeric code
You now have a new passcode, but you can unlock your iPhone with Face ID or Touch ID when possible. Whenever there is a reset or failed passcode attempt, Face ID and Touch ID will not be available and you will need to enter the passcode or password to unlock your device.
In the passcode settings menu, you can d isable it, allow access when the device is locked to Today View, Notification Center, Control Center, music controls, Siri, reply to messages, Wallet, answer calls, and USB accessories.
For security reasons, there is also a Delete Data option.. If enabled, After 10 unsuccessful attempts to enter the passcode, the iPhone data will be erased.iPad or iPod touch. You must be very careful if you activate this option, the device in the hands of a baby or child who ignores it; If you press and try to enter the device 10 times, you will not be able to do anything to stop the deletion of information. Do you have specific questions? We leave you the Apple video guide.
If you forget the passcode you put on your device, don’t worry, here is an article on what to do if you forget your iPhone or iPad unlock code.
You can follow iPadized on Facebook, WhatsApp, Twitter (X) or check out our Telegram channel to stay up to date with the latest tech news.