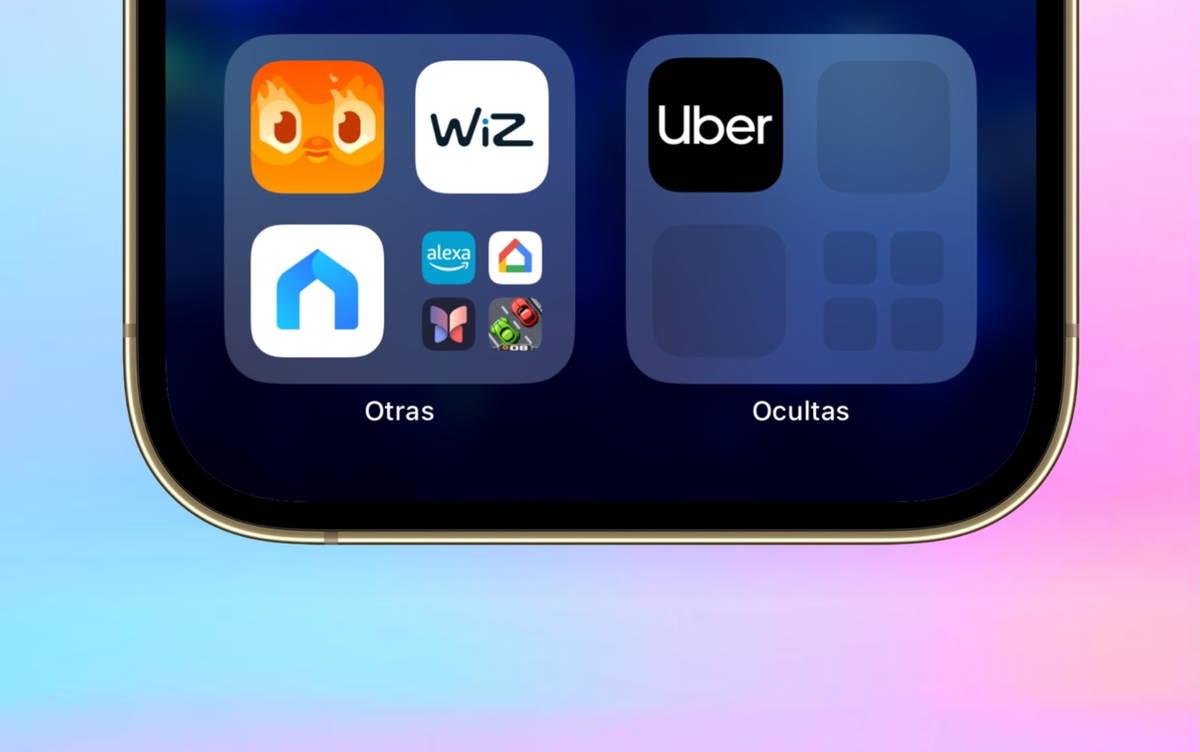For most iOS versions the system includes a small visible button from where we can do a large number of jobs. This button was originally intended as an accessible feature for those who have trouble using the iPhone & # 39; s Home button, however it became very popular among users when this button failed.
You may have seen it in numerous screenshots or videos of users and today we will tell you how to make this virtual button on your iPhone, or on your iPad, with all the additional functions included and that can be customized
AssistiveTouch or how to have a virtual button you make
Do you miss the Home button on your new iPhone or iPad Pro? Or do you just want to have direct access to many activities wherever you are? AssistiveTouch is the solution to all these problems and is a valuable companion. Today we analyze carefully Apple's virtual button to tell you how to use it and customize it to fit you.
First to know where the settings should be configured and to activate this virtual button that we can use on iOS and iPadOS, to do it you have to go straight to it. Settings> Accessibility> Touch> AssistiveTouch. Above all we have a switch that when activated will cause this virtual button to appear. But it's important to make it work as it should be customized, so we'll do it.
How to customize the iOS virtual button
In this AssistiveTouch menu we have everything you need to customize this virtual button. As you can see, when the switch works This button will appear on the screen of your iPhone, but being a virtual button we can move it wherever we want, you just have to touch and drag it to any part of the screen. It's also a clever icon and if it bothers other apps when it's available, it will automatically move to another screen.
With this button we can handle custom action right away. We have three options: press one, press twice and long press. We can explain what an iPhone should do when performing each type of service, from measuring the start button read the screen
This icon can enter a floating-down menu, which is completely reliable, for it to work when we touch it, if we defined it with one machine, double-click and then press longer as we said above. The options from this floating menu are the same for keytrokes, just about anything you can imagine, you can even work with shortcuts. To make the menu your own we must go to it Settings> Access> Touch> AssistiveTouch> Customize the float menu.
We can add up to 8 different icons, although the default allows us to perform many functions:
- Start button– Imitates an old home button press for iOS, such as a screen swipe.
- Call Confidentiality.
- Open Control Center.
- Open Information center.
- Device: access here allows us to block screen rotation, rotation, gesture and facilitate easy access.
- Customize: Here we show different touch options available such as pressing and rotating the screen, holding and dragging, mimicking a long press or double-clicking.
It may interest you | How to hide photos and videos from your iPhone or iPad with iOS 13 and iPadOS 13
As we can see from this virtual button we have an infinite list of shortcuts and shortcuts to different locations on the iOS interface, but also multiple accessibility options to simplify iPhone management for certain people with car problems.